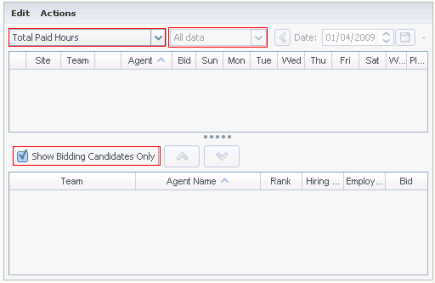Indice
- 1 Visualizzazione Profili/Offerte dello scenario
- 1.1 Utilizzo della schedulazione basata sui profili per gli scenari di offerta
- 1.2 Utilizzo della schedulazione basata sui profili per la pianificazione avanzata
- 1.3 Apertura della visualizzazione Profili/Offerte dello scenario
- 1.4 Lettura delle tabelle
- 1.5 Utilizzo delle tabelle
- 1.6 Opzioni di filtro, creazione, convalida, configurazione delle offerte e salvataggio
- 1.7 Strumenti per lo scenario di offerta in questa visualizzazione
Visualizzazione Profili/Offerte dello scenario
Utilizzare la visualizzazione Profili/Offerte dello scenario per assegnare gli agenti a una schedulazione creata utilizzando i profili. Vedere l’immagine della barra degli strumenti qui e la descrizione dei pulsanti riportata di seguito.
I controlli e gli strumenti per le offerte vengono descritti alla fine di questo argomento.
Utilizzo della schedulazione basata sui profili per gli scenari di offerta
WFM mette a disposizione le offerte di schedulazione. In questa visualizzazione sono disponibili i controlli utili per:
- Assegnare agenti a uno scenario di offerta, prima dell'inizio dell'offerta.
- Impostare le date di inizio e di fine per l'offerta.
- Avviare il processo di assegnazione automatica, per assegnare gli agenti alle schedulazioni, una volta chiusa l'offerta.
Questi strumenti costituiscono una parte importante della funzionalità delle offerte di schedulazione di WFM.
Utilizzo della schedulazione basata sui profili per la pianificazione avanzata
È possibile utilizzare la schedulazione basata sui profili per pianificare e schedulare agenti ancora da assumere.
- Configurare e creare gli scenari utilizzando profili con le caratteristiche degli agenti non ancora assunti.
- Una volta assunti gli agenti reali, assegnarli alle schedulazioni dei profili.
Apertura della visualizzazione Profili/Offerte dello scenario
Per aprire la visualizzazione Scenari:
- Nel menu Home della barra degli strumenti, selezionare Schedulazione.
- Nel menu Schedulazione della barra degli strumenti, selezionare Scenari.
Viene visualizzata la tabella Scenari di schedulazione. - Aprire uno scenario facendo doppio clic sul nome nell'elenco all'interno della tabella o selezionando il nome e facendo clic su Apri
 .
.
Viene visualizzato il nome dello scenario come menu nella barra degli strumenti.
Per aprire la visualizzazione Profili/Offerte dello scenario aperto:
- Nel menu scenario_name della barra degli strumenti, selezionare Profili/Offerte.
- Nel riquadro Oggetti, selezionare gli elementi appropriati nell'albero Agenti (in alto) o nell'albero Attività (in basso); WFM seleziona quindi gli elementi corrispondenti nell'altro albero.
È possibile espandere le unità operative per visualizzarne i siti ed espandere i siti per visualizzarne i profili. È possibile selezionare più siti, team e profili, ma una sola unità operativa. È possibile selezionare o rimuovere tutti i profili di un sito, selezionando o deselezionando (rispettivamente) la casella di controllo vicino al nodo del sito.
Lettura delle tabelle
Questa visualizzazione comprende due tabelle, disposte in verticale. Ciascuna tabella contiene una barra di scorrimento verticale (se necessaria), che è possibile utilizzare per mostrare ulteriori righe. È inoltre possibile ingrandire una tabella, facendo clic e trascinando la barra di divisione tra le tabelle.
La tabella superiore visualizza un elenco di schedulazioni profilo, identificate da un'icona di contratto e da un numero di indice (univoco nello scenario). La tabella contiene le seguenti colonne:
| Icone e colonne | Descrizione |
|---|---|
| Fare clic su questa icona per comprimere un elenco composto da più righe in una sola riga. | |
| Fare clic su questa icona per espandere un elenco composto da una sola riga in più righe. | |
| Sito | In questa riga è riportato il sito a cui è assegnato l'agente. È possibile visualizzare o nascondere questa colonna utilizzando il pulsante della barra degli strumenti Opzioni. |
| Team | Su questa riga è riportato il team a cui è assegnato l'agente. |
| Questa icona rappresenta il contratto dell'agente. | |
| Agente | Mostra un indice. |
| Offerta | Numero gerarchico dell'offerta dell'agente per questa schedulazione. È possibile visualizzare o nascondere questa colonna utilizzando il pulsante della barra degli strumenti Opzioni. |
| [Giorni settimana] | Mostra le informazioni sulla schedulazione del profilo per il giorno specifico. Il contenuto delle celle corrisponde alla selezione effettuata nell'elenco a discesa Mostra dati per. |
| Totali settimanali | A destra di ogni settimana è presente il numero di ore totali della settimana (somma di tutti i giorni). Se è presente più di un totale, sopra di essi è visualizzata la somma di tutti i totali. |
| Totali periodo di pianificazione | Ore totali di tutte le settimane del periodo di pianificazione. |
La tabella inferiore contiene un elenco di agenti reali, con le colonne seguenti: Team, Nome agente, Gerarchia, Data assunzione, ID dipendente e Offerta.
In ogni riga sono visualizzate le informazioni relative a un agente. Tutti gli agenti elencati soddisfano i requisiti imposti dall'icona Mostra agenti assegnati e la casella di controllo Mostra solo candidati idonei a esprimere un'offerta.
| Team | Su questa riga è riportato il team a cui è assegnato l'agente. |
| Nome agente | Nome dell'agente documentato sulla riga. |
| Gerarchia | Gerarchia dell'agente, se esistente. |
| Data assunzione | Data di assunzione dell'agente. |
| ID dipendente | ID dipendente dell'agente. |
| Offerta | Numero gerarchico dell'offerta dell'agente per questa schedulazione. |
Utilizzo delle tabelle
Per assegnare un agente reale a uno slot di schedulazione del profilo:
- Fare clic su una schedulazione di profilo nella tabella superiore.
Nella tabella inferiore vengono inseriti dati relativi ad agenti reali idonei a riempire questo slot. WFM Web presenta agenti che condividono il contratto del profilo selezionato e con le competenze necessarie per gestire tutte le attività del profilo. - Fare clic su un agente reale nella tabella inferiore.
- Fare clic su
 .
.
Nella tabella superiore, il nome dell'agente reale sostituisce l'indice della schedulazione selezionata.
Per rimuovere un'assegnazione:
- Fare clic sull'agente assegnato nella tabella superiore.
- Fare clic su
 .
.
Un profilo numerato sostituisce il nome dell'agente nella tabella superiore. Il nome dell'agente viene nuovamente visualizzato nella tabella inferiore.
Per rimuovere uno slot di profilo dalla tabella superiore:
- Nell'albero Oggetti, deselezionare la casella di controllo del profilo.
Mostra dati per
Utilizzare questo elenco a discesa per selezionare le voci che si desidera visualizzare nelle celle della tabella relative ai singoli giorni:
| Totale ore pagate | Ore di lavoro totali della giornata. (opzione di visualizzazione predefinita). |
| Inizio/fine orario lavorativo | Orari di inizio e fine lavoro degli agenti. |
| Nomi di stato di turno o di schedulazione | Nomi dei turni assegnati agli agenti. |
Modalità
Utilizzare questo elenco a discesa per selezionare le voci che si desidera visualizzare nella tabella:
| Tutti i dati | Visualizza tutte le schedulazioni di profili per il periodo dello scenario definito dalle date di inizio e fine. Sono incluse colonne Totali settimanali e Totali periodo di pianificazione. |
| Periodo di pianificazione | Visualizza tutte le schedulazioni di profili per l'intero periodo di pianificazione. Per ogni schedulazione di profilo sono incluse le colonne Totali settimanali e Totali periodo di pianificazione. |
Opzioni di filtro, creazione, convalida, configurazione delle offerte e salvataggio
È possibile utilizzare i seguenti pulsanti della barra degli strumenti (questi stessi comandi sono inoltre contenuti nel menu Azioni):
| Icona | Nome | Descrizione |
|---|---|---|
| Pubblica | Utilizzare la procedura Pubblicazione guidata schedulazione per pubblicare una parte dello scenario selezionato nella schedulazione principale o per estrarre una parte della schedulazione principale nello scenario selezionato. | |
| Aggiungi/Rimuovi schedulazione elementi |
Apre la procedura di Aggiunta/Rimozione guidata elementi dello scenario, che consente di aggiungere o rimuovere attività e agenti per lo scenario della schedulazione corrente. | |
| Crea schedulazione | Apre la procedura Creazione guidata schedulazione, che consente di creare una schedulazione completa per il sito selezionato. | |
| Rigenera schedulazione | Apre la procedura Rigenerazione guidata schedulazione, nella quale è possibile modificare e rigenerare le schedulazioni, lasciando eventualmente intatte le schedulazioni degli agenti modificate dall'ultima creazione/rigenerazione. | |
| Rigenera schedulazione giornaliera | Apre la procedura Rigenerazione guidata schedulazione giornaliera, nella quale è possibile modificare e rigenerare le schedulazioni giornaliere. | |
| Convalida schedulazione | Apre la finestra Visualizza messaggi, che contiene un elenco di avvisi di schedulazione per un sito selezionato. Gli avvisi sono visibili solo se è già stata creata una schedulazione per questo scenario e sono stati salvati gli eventuali avvisi generati. | |
| Chiudi | Chiude lo scenario aperto, chiedendo se si desidera salvare i dati non salvati. | |
| Opzioni | Si apre la finestra di dialogo Opzioni che consente di visualizzare o nascondere queste colonne nella tabella superiore: Offerta, Sito. | |
| Filtra | Viene utilizzato per applicare filtri ad attività e tipi di contratto visualizzati. | |
| Ordina | Apre la finestra di dialogo Ordinamento. Qui è possibile ordinare le schedulazioni per Nome sito, Nome team, Contratto, Nome agente (nome o cognome) o Gerarchia agente. È quindi possibile ordinare gli agenti per Nome o Cognome, nonché l'intero elenco in ordine crescente o decrescente.
L'opzione Suggerimento Gerarchia agente ordina le voci in modo inverso, a causa dei limiti imposti dall'ordinamento multiplo dovuti al nome e alla posizione gerarchica dell'agente. |
Strumenti per lo scenario di offerta in questa visualizzazione
Utilizzare questi controlli per assegnare gli agenti a uno scenario d'offerta prima dell'inizio dell'offerta, per impostare le date di inizio e fine per l'offerta, nonché per avviare il processo di assegnazione automatica per assegnare agenti alle schedulazioni dopo la chiusura dell'offerta.
Icone
| Icona | Nome | Descrizione |
|---|---|---|
| Selezionare i candidati per l'offerta | Apre la finestra di dialogo Selezione candidati idonei a esprimere un'offerta, nella quale è possibile specificare quali agenti sono autorizzati a esprimere offerte nello scenario corrente. | |
| Procedura espressione offerte | Apre la procedura guidata espressione offerte, nella quale è possibile specificare le date di inizio e fine dello scenario di offerta corrente. | |
| Assegnazione automatica schedulazioni | Apre la procedura guidata di assegnazione automatica, dalla quale avviare il processo di assegnazione automatica per l'assegnazione di schedulazioni di profili di offerta ad agenti reali. | |
| Mostra agenti assegnati | Visualizza gli agenti reali e i turni ad essi assegnati nella griglia, solo se la schedulazione è stata in origine creata utilizzando profili di agenti. In caso contrario, la selezione non ha alcun effetto. | |
| Associa/separa team | Consente di aprire la procedura guidata di associazione/separazione team. |
Tutte le altre icone e i moduli sono descritti nella visualizzazione Giornaliera dello scenario e nella visualizzazione Estesa agente dello scenario.
Casella di controllo
- Mostra solo candidati idonei a esprimere un'offerta—Controlla quali agenti vengono elencati nel riquadro inferiore. Selezionare questa casella di controllo per visualizzare (nel riquadro inferiore) solo gli agenti che possono presentare offerte per la schedulazione dei profili selezionata nel riquadro superiore. Deselezionare questa casella di controllo per visualizzare (nel riquadro inferiore) tutti gli agenti del sito qualificati per la schedulazione dei profili selezionata nel riquadro superiore.
- Quando si utilizza questa visualizzazione per le offerte di schedulazione, selezionare la casella di controllo.
- Quando si utilizza questa visualizzazione per la schedulazione basata su profili, deselezionare la casella di controllo.
Frecce
Utilizzare le frecce per assegnare o annullare manualmente l'assegnazione di agenti reali ai turni di profili.
 (freccia su)—Consente di assegnare un agente reale al turno del profilo selezionato. Per utilizzare questa funzione:
(freccia su)—Consente di assegnare un agente reale al turno del profilo selezionato. Per utilizzare questa funzione:
- Evidenziare il turno di un profilo nella griglia superiore.
- Evidenziare un agente reale nell'elenco degli agenti idonei nella parte inferiore.
- Fare clic sulla freccia in su per assegnare l'agente reale al turno del profilo.
Il turno del profilo selezionato diviene il turno di un agente reale e quest'ultimo viene rimosso dall'elenco degli agenti idonei nella parte inferiore.
 (freccia giù)—Consente di annullare l'assegnazione di un agente reale al turno del profilo selezionato. Per utilizzare questa funzione:
(freccia giù)—Consente di annullare l'assegnazione di un agente reale al turno del profilo selezionato. Per utilizzare questa funzione:
- Selezionare il turno dell'agente reale nella griglia superiore.
- Fare clic sulla freccia in giù per annullare l'assegnazione del turno.
Il turno selezionato diviene un turno di profilo (disponibile per l'assegnazione) e l'agente reale viene nuovamente incluso nell'elenco degli agenti idonei nella parte inferiore.