Indice
Applicazione di filtri all'elenco agenti disponibili
Quando si aggiungono partecipanti a una riunione e vi è un gran numero di agenti da selezionare, è possibile che si desideri utilizzare il filtro ![]() (nella parte superiore del riquadro Agenti disponibili) per raggrupparli in modo semplice in base a attività, attività multisito o contratti.
(nella parte superiore del riquadro Agenti disponibili) per raggrupparli in modo semplice in base a attività, attività multisito o contratti.
Dopo la creazione di uno o più filtri, questi sono visualizzati come punti elenco sopra all'elenco Agenti disponibili. Se per il filtro è selezionata solo una voce, il punto ne indica il nome. Se sono selezionate più voci, il punto sull’elenco indica il numero di voci filtrate.
Quando si fa clic su Filtra ![]() nel riquadro Agenti disponibili, vengono visualizzate tre schede, tutte con i seguenti controlli:
nel riquadro Agenti disponibili, vengono visualizzate tre schede, tutte con i seguenti controlli:
Controlli comuni
| Applica gli elementi selezionati in un elenco (attività, attività multisito o contratti). | |
| Chiude il riquadro del Filtro senza applicare le condizioni di filtro selezionate. | |
| Viene visualizzato un riquadro contenente un elenco di elementi per la selezione (dipendendo dal riquadro che è stato selezionato; Attività, Attività multisito o Contratti). | |
| Rimuove ogni elemento selezionato in precedenza dall'elenco Filtra per.... | |
| Utilizza i criteri di ricerca per trovare rapidamente gli elementi in elenchi di grandi dimensioni. | |
Consente varie opzioni di ordinamento, in base all'elenco di elementi che si desidera ordinare:
|
Filtrare gli agenti per attività
- Nel riquadro Agenti disponibili, fare clic su Filtra
 .
.
- Viene aperto il riquadro Filtra per... e la scheda Attività viene selezionata per impostazione predefinita.
- Nel riquadro Filtra per attività, fare clic su Aggiungi
 .
. - Quando viene visualizzato l’elenco delle attività, selezionare una o più attività e fare clic su Applica
 .
. - Nella scheda Attività, se il filtro contiene tutti gli agenti selezionati, fare nuovamente clic su Applica.
- Per rimuovere un’attività dal filtro, fare clic su Rimuovi
 prima di applicare il filtro.
prima di applicare il filtro. - Per chiudere il riquadro senza applicare nessuno degli elementi selezionati, fare clic su Chiudi
 .
.
- Il filtro viene quindi incluso nella parte superiore del riquadro Agenti disponibili.
Filtrare gli agenti per attività multisito
- Nel riquadro Agenti disponibili, fare clic su Filtra
 .
.
Viene aperto il riquadro Filtra per... e la scheda Attività viene selezionata per impostazione predefinita. - Fare clic su Attività multisito.
- Nel riquadro Filtra per attività multisito, fare clic su Aggiungi
 .
. - Quando viene visualizzato l’elenco delle attività multisito, selezionare una di più attività e fare clic su Applica
 .
. - Nella scheda Attività multisito, se il filtro contiene tutte le attività selezionate, fare nuovamente clic su Applica.
- Per rimuovere un’attività dal filtro, fare clic su Rimuovi
 prima di applicare il filtro.
prima di applicare il filtro. - Per chiudere il riquadro senza applicare nessuno degli elementi selezionati, fare clic su Chiudi
 .
.
- Il filtro viene quindi incluso nella parte superiore del riquadro Agenti disponibili.
Filtrare gli agenti per contratto
- Nel riquadro Agenti disponibili, fare clic su Filtra
 .
.
- Viene aperto il riquadro Filtra per... e la scheda Attività viene selezionata per impostazione predefinita.
- Fare clic su Contratti.
- Nel riquadro Filtra per contratto, fare clic suAggiungi
 .
. - Quando viene visualizzato l’elenco dei contratti, selezionare uno o più contratti e fare clic su Applica
 .
. - Nella scheda Contratti, se il filtro contiene tutti i contratti selezionati, fare nuovamente clic su Applica.
- Per rimuovere un contratto dal filtro, fare clic su Rimuovi
 prima di applicare il filtro.
prima di applicare il filtro. - Per chiudere il riquadro senza applicare nessuno degli elementi selezionati, fare clic su Chiudi
 .
.
- Il filtro viene quindi incluso nella parte superiore del riquadro Agenti disponibili.
Visualizzazione e rimozione di filtri
La sezione Filtri viene visualizzata nella parte superiore dell’elenco Agenti disponibili (e dell’elenco Riunioni) che in questo modo conterrà solo gli elementi filtrati. È possibile visualizzare il contenuto di un filtro in due modi:
- Fare clic sul filtro per visualizzare un elenco dei filtri disponibili.
- Posizionare il cursore sul filtro per visualizzare un menu popup che mostra i filtri.
Ad esempio, nella figura riportata di seguito, è stato selezionato il filtro Attività (2) che ha aperto il riquadro Filtra per attività, che mostra gli elementi relativi a quel filtro.
Per rimuovere un filtro senza aprirlo, fare clic sulla X all'interno del punto stesso.
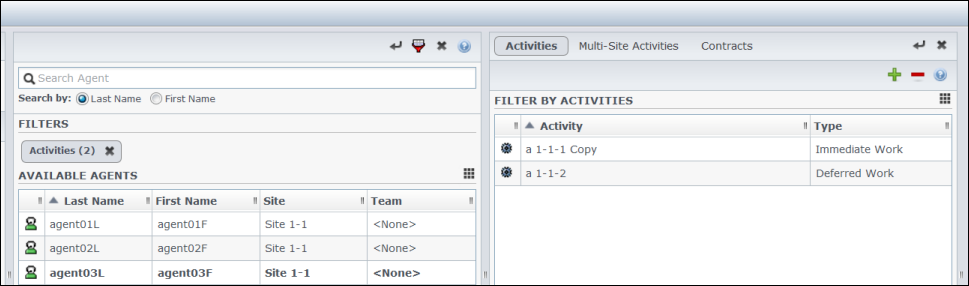
Figura: Punti elenco del filtro nella visualizzazione Riunioni
