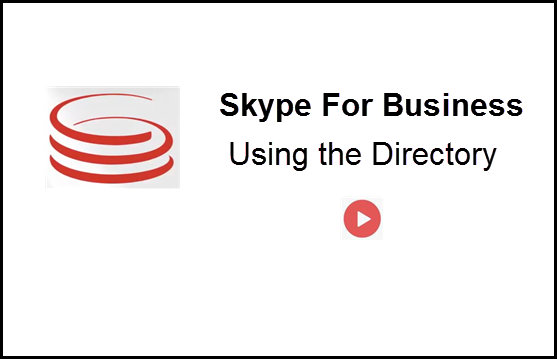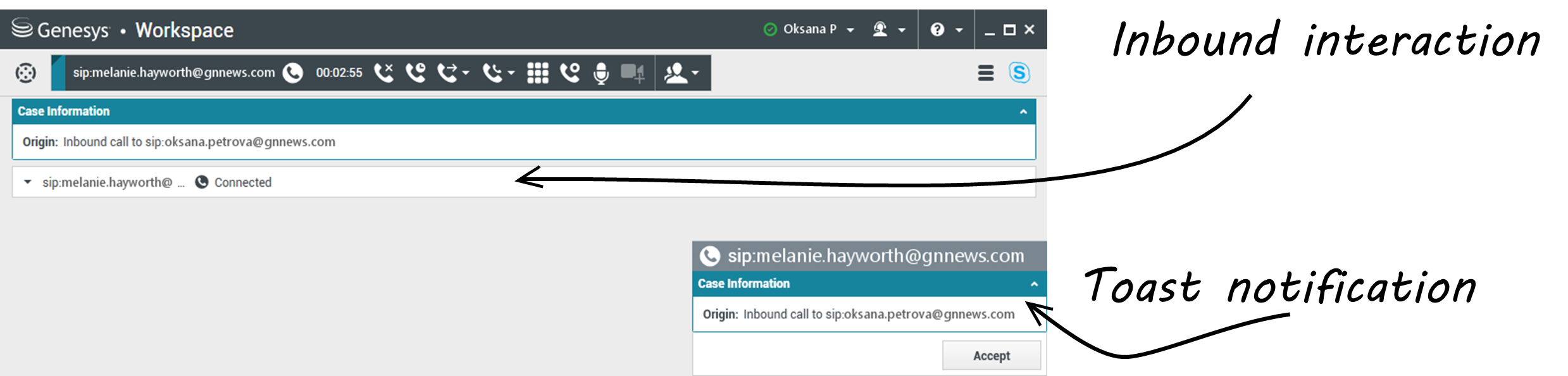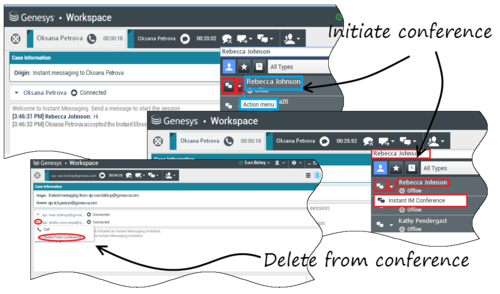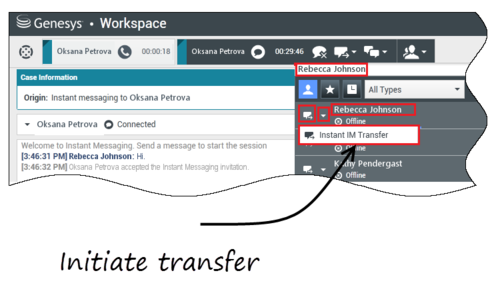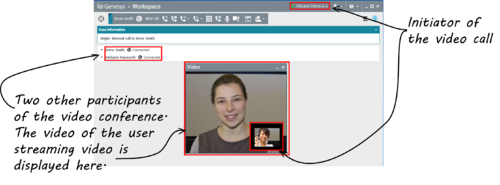Uso del plug-in di Workspace per Skype For Business
Indice
Accesso a Workspace Desktop Edition per accedere a Skype For Business
Quando si accede a Workspace Desktop Edition, verrà visualizzata la scheda SfB personale nella schermata Area Workspace personale e si accede a Skype For Business con il nome utente e la password di Skype For Business.
Ora è possibile controllare la propria presenza di Skype For Business in questa scheda.
Consultare questi video:
Accettazione o rifiuto delle interazioni
Quando viene inviata una nuova interazione Skype For Business inbound alla workstation, viene visualizzato un avviso popup nell’angolo in basso a destra del desktop.
È possibile:
- Accettare: aprire l'interazione nella finestra di Workspace Desktop.
- Rifiutare: rifiutare l'interazione. (Visibile solo se l'interazione viene inviata tramite un punto di instradamento)
Se non si accetta l'avviso popup, scade e non viene stabilita l'interazione.
Se si accetta l'avviso popup, viene visualizzata la vista dell’interazione inbound.
Interazioni IM
Mentre è in corso un'interazione Instant Messaging (IM) e sono necessarie ulteriori informazioni, sono disponibili le seguenti opzioni:
- Conferenza IM: è possibile aggiungere un altro agente a un'interazione IM esistente.
- Trasferimento IM: è possibile trasferire un'interazione IM a un altro agente.
- Consultazione IM: è possibile avviare una consultazione con un altro agente.
- Passaggio alla voce: è possibile passare da un'interazione IM a un'interazione voce. Dopo essere passati da un'interazione IM a un'interazione voce, è possibile passare al video, se il cliente ha già attivato il video. Non è possibile passare al video direttamente da un'interazione IM.
- Salvare e ripristinare una trascrizione IM.
Conferenza IM
è possibile aggiungere un altro agente a un'interazione IM esistente. Selezionare Conferenza IM immediata e digitare il nome dell'agente o l’URI del contatto nella casella di testo. Quando si trova il nome dell'agente dall'elenco, selezionare Conferenza IM immediata o l'icona accanto al nome dell'agente.
L'altro agente riceve una notifica popup. L'altro agente può accettare o rifiutare l'interazione.
Ora è possibile scambiare messaggi IM con tutti gli interlocutori della conferenza.
Al termine della conferenza IM, è possibile rimuovere se stessi o l’altro agente dall’IM.
Trasferimento IM
È possibile trasferire un'interazione IM esistente a un'altra destinazione (agente, coda, punto di instradamento, ecc.). Selezionare Trasferimento IM immediato e digitare il nome dell'agente o l’URI del contatto nella casella di testo. È inoltre possibile trovare il nome dell'agente dall'elenco di tutti gli agenti. Selezionare il menu Azione o l’icona accanto al nome dell’agente.
L'altro agente riceve una notifica popup e può accettare o rifiutare l'interazione.
Consultazione IM
È possibile avviare una consultazione con un altro agente su un'interazione IM esistente. Selezionare Avvia una consultazione, digitare il nome dell'agente o l'URI del contatto nella casella di testo e selezionare Inizia una consultazione Instant Message dal menu Azione.
Una finestra di consultazione IM viene visualizzata sotto la finestra IM esistente. Digitare il messaggio IM nel campo di testo e premere Invia. Sul sito dell'utente selezionato viene visualizzato un avviso popup. La consultazione IM viene stabilita quando l'agente accetta l'avviso popup per la consultazione IM.
È ora possibile scambiare messaggi con l'altro agente prima di ritornare alla conversazione con il cliente.
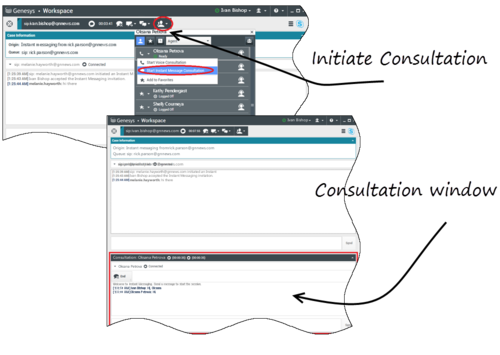
Passaggio alla voce
Il cliente potrebbe aver bisogno di passare la conversazione da IM a voce o viceversa. Il cliente utilizza il proprio client Skype For Business per avviare una chiamata vocale o un'interazione IM con l'utente. Per impostazione predefinita, la chiamata con passaggio vocale viene risposta automatica. Tuttavia, un agente può rispondere alla chiamata manualmente se l’opzione interaction-workspace\lync.voice-escalation-auto-answer è impostata su false.
O si potrebbe aver bisogno di passare la conversazione da IM a voce o viceversa. Utilizzare Workspace Desktop per avviare una chiamata vocale o un'interazione IM con il cliente.
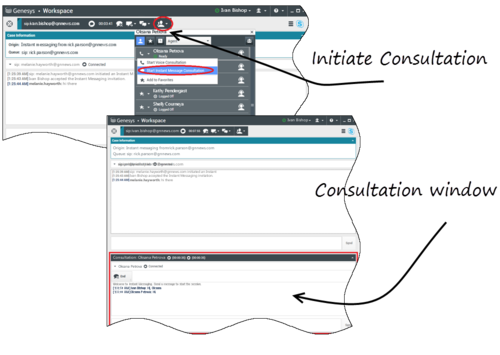
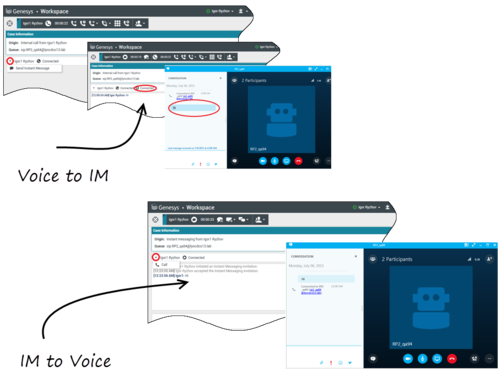
Interazioni voce
Mentre è in corso un'interazione voce e sono necessarie ulteriori informazioni, sono disponibili le seguenti opzioni
- Conferenza vocale: è possibile aggiungere un altro agente a un'interazione voce esistente.
- Trasferimento vocale: è possibile trasferire un'interazione voce a un altro agente.
- Consultazione vocale: è possibile sospendere un’interazione voce mentre si avvia una consultazione con un altro agente.
- Passaggio al video: è possibile passare da un’interazione voce a un’interazione video, se il cliente ha già attivato il video. L’utente, come agente che riceve la chiamata, non può scegliere unilateralmente di passare al video. Solo il mittente della chiamata può passare al video.
Conferenza vocale
è possibile aggiungere un altro agente a un'interazione voce esistente. Selezionare Conferenza vocale immediata e digitare il nome dell'agente o l’URI del contatto nella casella di testo. Quando si trova il nome dell'agente dall'elenco, selezionare Conferenza vocale immediata o l'icona accanto al nome dell'agente. L'altro agente riceve una notifica popup. L'altro agente può accettare o rifiutare l'interazione. L’utente, il cliente e l'altro agente vengono inseriti in una conferenza a tre. Al termine della conferenza vocale, è possibile rimuovere se stessi o l’altro agente dalla conferenza vocale.
Trasferimento vocale
È possibile trasferire un'interazione voce esistente a un'altra destinazione (agente, coda, punto di instradamento, ecc.). Selezionare Trasferimento vocale immediato e digitare il nome dell'agente o l’URI del contatto nella casella di testo. È inoltre possibile trovare il nome dell'agente dall'elenco di tutti gli agenti. Selezionare il menu Azione o l’icona accanto al nome dell’agente. L'altro agente riceve una notifica popup e può accettare o rifiutare l'interazione.
Consultazione vocale
È possibile avviare una consultazione con un altro agente su un'interazione voce esistente. Selezionare Avvia una consultazione, digitare il nome dell'agente o l'URI del contatto nella casella di testo e selezionare Inizia una consultazione vocale dal menu Azione. La consultazione vocale viene stabilita quando l'agente accetta l'avviso popup per la consultazione vocale. La conversazione principale verrà messa in attesa. Se l’utente sta effettuando una chiamata video quando richiede una consultazione vocale, il video viene arrestato e il pulsante del video start/stop non sarà disponibile durante la consultazione.
Durante una consultazione vocale, il pulsante Disattiva audio non viene visualizzato nella finestra di consultazione vocale. Tuttavia, è possibile utilizzare il pulsante Disattiva audio dall'interazione principale per disattivare l’audio della conversazione.
È possibile parlare con l'altro agente prima di ritornare alla conversazione con il cliente.
Passaggio al video
Il cliente potrebbe aver bisogno di passare la conversazione da voce a video o viceversa. Il cliente utilizza il proprio client Skype per avviare una chiamata vocale all'utente. L’utente accetta la chiamata. Dopo aver accettato la chiamata, il cliente può passare dalla chiamata vocale alla chiamata video. È possibile aggiungere il proprio video a una chiamata video esistente se il cliente ha effettuato una chiamata video all'agente o ha già aggiunto un video a una chiamata esistente.
Interazioni video
Mentre è in corso una chiamata video e sono necessarie ulteriori informazioni, sono disponibili le seguenti opzioni
- Conferenza video: è possibile aggiungere un altro agente a una chiamata video esistente.
- Trasferimento video: è possibile trasferire una chiamata video a un altro agente.
- Consultazione video: è possibile sospendere una chiamata video mentre l’utente avvia una consultazione con un altro agente e, se necessario, in seguito effettuare il trasferimento o la conferenza da questa consultazione vocale.
Conferenza video
è possibile aggiungere un altro agente a una chiamata video esistente. Selezionare Audioconferenza immediata e digitare il nome dell'agente o l’URI del contatto nella casella di testo. Quando si trova il nome dell'agente nell'elenco, selezionare Audioconferenza immediata o fare clic sull'icona accanto al nome dell'agente.
L'altro agente riceve una notifica popup e può accettare o rifiutare l’invito a una chiamata. Ora è possibile parlare con tutti gli interlocutori nella conferenza con video, se l'invito è stato accettato. Tutti i partecipanti alla conferenza possono vedere il video del cliente. Solo un agente può mostrare il video al cliente. Gli altri agenti non potranno mostrare il loro video, a meno che il primo agente non interrompa il suo. Al termine della videoconferenza, è possibile rimuovere se stessi o l’altro agente dalla videoconferenza.
Trasferimento video
È possibile trasferire un'interazione video esistente a un'altra destinazione (agente, coda, punto di instradamento, ecc.). Selezionare Trasferimento chiamata immediato e digitare il nome dell'agente o l’URI del contatto nella casella di testo. È inoltre possibile trovare il nome dell'agente dall'elenco di tutti gli agenti. Selezionare il menu Azione o l’icona accanto al nome dell’agente. L'altro agente riceve una notifica popup e può accettare o rifiutare l’invito.
Consultazione video
Mentre è in corso una chiamata video, è possibile richiedere una consultazione con un altro agente.
Selezionare Avvia una consultazione, digitare il nome dell'agente o l'URI del contatto nella casella di testo e selezionare Avvia consultazione vocale dal menu Azione. Sul sito dell'utente selezionato viene visualizzato un avviso popup. Notare che la consultazione è solo vocale; la consultazione video non è disponibile.
È possibile parlare con l'altro agente prima di ritornare alla chiamata video con il cliente.
Notare che mentre si sta avviando una consultazione con l'altro agente, il video è temporaneamente non disponibile, anche se la chiamata video è In attesa o Connessa. È possibile riattivarlo in streaming dopo aver terminato la consultazione premendo il pulsante Avvia video.