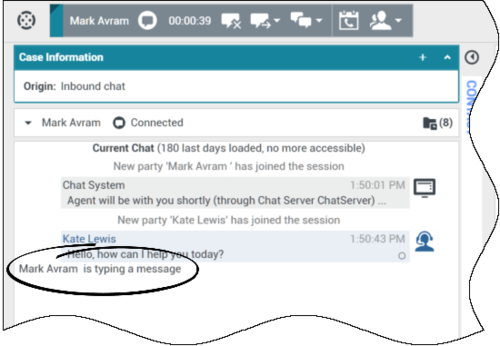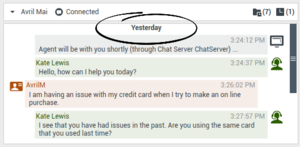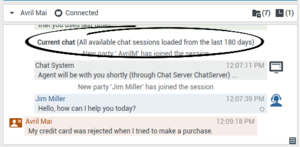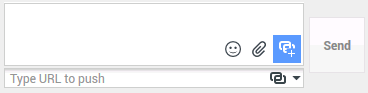Interazione chat
Indice
[Modificato: 8.5.115.17, 8.5.113.11, 8.5.111.21, 8.5.117.18, 8.5.121.03, 8.5.122.08]
La chat è una comunicazione bidirezionale in tempo reale stabilita tra l'utente e il contatto tramite computer.
Utilizzare il controllo Zoom in Menu principale (fare riferimento a Gestione delle impostazioni e delle preferenze) per modificare la dimensione del testo in questa vista. Questa funzione potrebbe non essere disponibile nell’ambiente. [Aggiunto: 8.5.109.16]
Nel caso in cui si verifichi un problema nel contact center e la connessione ai server che gestiscono l’interazione si perda, alcune funzionalità potrebbero non essere temporaneamente disponibili oppure l’interazione con il contatto potrebbe essere persa. In Workspace vengono visualizzati messaggi di sistema che informano l’utente sullo stato di ciascun canale multimediale disponibile.
Finestra Interazione chat
[Modificato: 8.5.108.11]
Nel corso di una sessione di chat, il contatto digita messaggi nell'interfaccia di chat, generalmente sul sito Web della propria azienda, e il testo immesso viene visualizzato nella vista interazione chat di Workspace. Il testo digitato dal contatto viene visualizzato nella finestra di chat di entrambi gli utenti impegnati nella chat.
È possibile leggere il messaggio inviato dal proprio contatto e rispondergli digitando un messaggio nell'area di testo della chat e facendo clic su Invia per inviare quanto digitato all'interfaccia di chat utilizzata dal contatto. È possibile visualizzare un piccolo cerchio nella parte inferiore destra del messaggio nella trascrizione. Quando il cerchio sparisce, significa che il messaggio è stato letto dal contatto.
![]()
L'interfaccia di interazione chat di Workspace mantiene la trascrizione (un elenco scorrevole della corrispondenza scritta tra l'utente e il proprio contatto) della chat — può anche includere chat di altri dipendenti dell'azienda se si avvia una conferenza con la chat o se la sessione di chat viene trasferita all'utente.
Quando il proprio contatto digita nella sua interfaccia chat, viene visualizzata una nota di piccole dimensioni accanto al nome del contatto nella trascrizione della chat per avvisare l'utente che il contatto sta digitando. Il sistema potrebbe essere configurato in modo da consentire all'utente di vedere ciò che il contatto sta digitando prima dell'invio del suo messaggio (vedere la figura che segue).
Fare attenzione a non rispondere al contatto mentre sta digitando ma attendere di ricevere il messaggio!
Perché la barra di Interazione chat è lampeggiante?
[Aggiunto: 8.5.113.11]
Mentre si gestisce un'interazione chat, talvolta si sposta l’attenzione s un’altra interazione, come una chat con un altro contatto, una telefonata oppure un’e-mail oppure si può iniziare a usare un’altra applicazione, le cui finestre bloccano le finestre di Workspace.
In questi casi, la barra di Interazione chat, che si trova nella barra delle interazioni, inizia a lampeggiare in giallo come pure l'icona di Workspace nella barra delle applicazioni.
Questo lampeggiamento segnala che un elemento è stato modificato. Di seguito vengono riportate alcune delle ragioni per cui l'interazione chat potrebbe lampeggiare nella barra delle interazioni:
- La risposta in attesa ha raggiunto la fase di avviso.
- Un altro agente si è unito alla chat o l’ha lasciata (ad esempio, il supervisore o qualcuno impegnato in una consultazione).
- Il contatto ha lasciato la chat.
- La sessione di chat sta per scadere a causa dell’inattività dell'utente e del contatto.
- La sessione di chat è scaduta a causa dell’inattività dell'utente e del contatto.
Azioni della finestra Interazione chat
La finestra Interazione chat consente di gestire un numero elevato di task correlati alla chat, tra cui:
- Inviare una risposta al contatto.
- Visualizzare un indicatore (
 ) che consente di stabilire quando l’interlocutore è in attesa di una risposta.
) che consente di stabilire quando l’interlocutore è in attesa di una risposta. - Inviare uno o più URL al contatto, (questa opzione apre automaticamente le pagine Web sul desktop del contatto).
- Ricevere file e immagini dal contatto. [Aggiunto: 8.5.115.17]
- Trasferire file e immagini al contatto. [Aggiunto: 8.5.115.17]
- (
 ) Eseguire il trasferimento immediato della chat .
) Eseguire il trasferimento immediato della chat .
- (
 ) Avviare una conferenza chat immediata.
) Avviare una conferenza chat immediata. - Selezionare Contrass. come completata per l’interazione corrente.
- Impostare un codice esito.
- Utilizzare Nota per allegare una nota alla cronologia delle interazioni.
- Visualizzare i dati dell’interazione attiva (dati allegati) per l’interazione corrente.
- Avviare una consultazione:
- Chiamare il mittente, se nel database dei contatti è indicato un numero di telefono. È inoltre possibile fare clic su un numero di telefono nella trascrizione della chat per avviare una chiamata.
- Inviare e-mail al mittente, se nel database dei contatti è indicato un indirizzo e-mail. È inoltre possibile fare clic su un indirizzo e-mail nella trascrizione chat per iniziare a comporre un messaggio e-mail.
- Pianificare una richiamata: fare clic su Pianifica richiamata (
 ) per aprire la finestra di dialogo Nuova richiamata. Vedere Richiamata Genesys. [Aggiunto: 8.5.111.21]
) per aprire la finestra di dialogo Nuova richiamata. Vedere Richiamata Genesys. [Aggiunto: 8.5.111.21] - Combinare l'interazione con altri supporti (ad esempio e-mail, voce e SMS) utilizzando il menu Azione interlocutore.
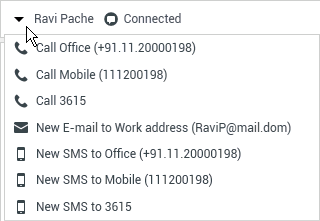
- Visualizzare e gestire la cronologia dei contatti.
- Visualizzare e gestire le informazioni sui contatti. La configurazione dell’account potrebbe prevedere l’assegnazione da parte dell’utente di un’interazione con un contatto sconosciuto a un contatto conosciuto nel database dei contatti utilizzando la funzione Assegnazione contatto manuale [Modificato: 8.5.117.18].
- Nascondere o visualizzare i controlli e le informazioni sull’interazione corrente facendo clic sul pulsante Comprimi/Espandi vista Interazione.
Comprimi 
Espandi 
- Utilizzare una risposta standard.
Gestione di un'interazione chat
Quando si accetta un'interazione di chat, viene visualizzata la finestra Interazione chat.
Nella parte alta vengono visualizzati il nome del contatto e la durata dell'interazione.
Accanto al menu a discesa del contatto vengono visualizzate informazioni sullo stato della connessione. Utilizzare tale menu per chiamare il contatto, se nel database dei contatti è disponibile il rispettivo numero di telefono.
Se per il contatto corrente sono presenti interazioni in corso o recenti, accanto allo stato di connessione dell'interazione è visualizzato il numero di interazioni.
La barra degli strumenti Chat si trova al di sopra dell'area Trascrizione chat. Utilizzare la barra degli strumenti Chat per effettuare le operazioni seguenti:
- Terminare la chat: fare clic su Fine chat (
 ) per interrompere l'interazione di chat corrente.
) per interrompere l'interazione di chat corrente. - Effettuare il trasferimento immediato della chat: fare clic su Trasferimento chat immediato (
 ) per reindirizzare (trasferire) l'interazione di chat corrente a una destinazione interna utilizzando Team Communicator.
) per reindirizzare (trasferire) l'interazione di chat corrente a una destinazione interna utilizzando Team Communicator. - Avviare una conferenza chat immediata: fare clic su Conferenza chat immediata (
 ) per condividere l'interazione di chat corrente con una destinazione interna (avviare una conferenza) utilizzando Team Communicator. Per avviare una conferenza con un gruppo di agenti, una competenza o una coda interazioni, immettere il nome della competenza, del gruppo o della coda e un agente disponibile dotato di tale competenza o appartenente a tale gruppo o coda viene notificato in merito alla richiesta di conferenza.
) per condividere l'interazione di chat corrente con una destinazione interna (avviare una conferenza) utilizzando Team Communicator. Per avviare una conferenza con un gruppo di agenti, una competenza o una coda interazioni, immettere il nome della competenza, del gruppo o della coda e un agente disponibile dotato di tale competenza o appartenente a tale gruppo o coda viene notificato in merito alla richiesta di conferenza. - Effettuare la consultazione: fare clic su Avvia consultazione (
 ) per avviare una consultazione IM, vocale o chat con una destinazione interna o un contatto utilizzando Team Communicator. Per consultarsi con un gruppo di agenti, una competenza o una coda interazioni, scegliere il nome della competenza, del gruppo o della coda e un agente disponibile dotato di tale competenza o appartenente a tale gruppo o coda viene notificato in merito alla richiesta di consultazione.
) per avviare una consultazione IM, vocale o chat con una destinazione interna o un contatto utilizzando Team Communicator. Per consultarsi con un gruppo di agenti, una competenza o una coda interazioni, scegliere il nome della competenza, del gruppo o della coda e un agente disponibile dotato di tale competenza o appartenente a tale gruppo o coda viene notificato in merito alla richiesta di consultazione.
- Contrassegnare come completata: completare una sessione di chat e chiudere la finestra Interazione chat facendo clic su Contrass. come completata (
 ) per l’interazione corrente. È possibile che la configurazione dell'utente richieda di specificare un codice esito prima di poter fare clic su Contrass. come completata. Il pulsante Contrass. come completata viene visualizzato dopo che l'interazione di chat è terminata.
) per l’interazione corrente. È possibile che la configurazione dell'utente richieda di specificare un codice esito prima di poter fare clic su Contrass. come completata. Il pulsante Contrass. come completata viene visualizzato dopo che l'interazione di chat è terminata.
Area di trascrizione chat
Nell'area Trascrizione chat è visualizzato il contenuto dei messaggi della chat scambiati con il contatto, nonché le informazioni di sistema come i nomi dei partecipanti che si uniscono alla sessione di chat o la abbandonano e l'ora di ogni evento e di ciascun messaggio. Il contenuto di sistema e dei messaggi è contraddistinto da un colore diverso in base ai singoli partecipanti per distinguere visivamente il proprietario di ciascun messaggio. Il testo della trascrizione chat può essere selezionato e copiato.
La configurazione dell'account dell’utente potrebbe prevedere che per il nome del partecipante venga visualizzato un soprannome (pseudonimo) al posto del nome reale o del nome utente. Come soprannome si può scegliere un nome generico per tutti gli agenti inclusi nel gruppo oppure un identificatore univoco per il singolo utente. Se la configurazione prevede che l'utente venga identificato con un soprannome, questo viene visualizzato nella trascrizione chat del contatto e dell'utente.
Dopo un certo periodo di inattività, la sessione di chat può scadere e l'interazione verrà terminata dal sistema. I messaggi relativi al timeout vengono visualizzati nell'area trascrizione e possono essere salvati come parte della chat nel cronologia delle interazioni. [Aggiunto: 8.5.115.17]
Cronologia chat
[Aggiunto: 8.5.122.08]
A volte, quando si parla in chat con un contatto, si desidera visualizzare le interazioni chat precedenti con quel contatto, in particolare se si sta cercando di risolvere un problema corrente. Ad esempio, un contatto a volte può essere disconnesso da un’interazione chat a causa del timeout della chat o dell’interruzione della connessione sul proprio dispositivo. Quando si riconnette, è importante disporre della sessione precedente come riferimento, in modo da non dover chiedere informazioni già fornite.
È possibile accedere all’intera cronologia delle interazioni con un contatto facendo clic sulla scheda Cronologia nella visualizzazione Informazioni e cronologia dei contatti della finestra di interazione.
È possibile configurare l’account in modo che le interazioni chat precedenti con il contatto vengano visualizzate in ordine cronologico, direttamente sopra l’interazione di chat corrente. Se l’account è impostato per questa funzione, nella trascrizione, sopra la sessione di chat corrente, viene visualizzato del testo che indica il punto in cui inizia la chat corrente e un messaggio che informa che per visualizzare le sessioni di chat precedenti è necessario scorrere verso l’alto. Il caricamento e la visualizzazione delle sessioni di chat precedenti nella trascrizione chat potrebbero richiedere alcuni secondi.
Quando si scorre verso l’alto, ogni sessione di chat precedente viene divisa a seconda del giorno, ad esempio Ieri o 29 novembre, in modo che sia più semplice trovare una sessione specifica.
Quando tutte le sessioni di chat precedenti vengono caricate, viene visualizzato un avviso che informa della data a partire dalla quale sono disponibili le sessioni di chat precedenti.
URL e sicurezza
[Aggiunto: 8.5.121.03] Talvolta gli URL (collegamenti a siti Web) vengono inviati all’utente da un contatto. L’indirizzo visualizzato negli URL delle trascrizioni chat è sempre quello effettivo. I contatti non possono inviare URL ingannevoli che indirizzino a siti Web dannosi. Sarà possibile leggere l’URL prima di fare clic su di esso. Se si posiziona il puntatore del mouse sull’URL, verrà visualizzata una descrizione comandi che consente di visualizzare l’indirizzo.
Ricevere file dai contatti
[Aggiunto: 8.5.115.17]
L'account può essere impostato per consentire di ricevere file dal contatto, inclusi PDF, .doc, immagini e altri formati, come allegato dell’interazione di chat.
Il file ricevuto viene visualizzato come miniatura o icona corrispondente al tipo di file, nella trascrizione della chat.
Fare doppio clic sull’icona di un file per aprirlo. Facendo clic su pulsante Salva, è possibile salvare il file nella workstation o in rete.
Fare clic con il pulsante destro del mouse sull’icona o sull’anteprima per visualizzare un menu che consente di aprire, salvare o stampare il file. Se vengono trasferiti più file, sarà possibile salvare il file che viene selezionato o salvare tutti i file (inclusi quelli trasferiti dall’utente). Se il file è visualizzato come icona anziché come miniatura, è possibile anche selezionare l'icona e premere la barra spaziatrice per scaricarla.
Se si verifica un problema con il file trasferito, vengono visualizzate la l’icona e la descrizione comando seguenti. Potrebbe essere necessario richiedere al mittente di verificare se abbia inviato il file corretto e di inviarlo nuovamente.
Area dei messaggi chat
L'area di immissione dei messaggi chat consente di immettere e visualizzare in anteprima il proprio messaggio, nonché di eseguire il controllo ortografico del testo immesso prima di inviarlo al contatto.
Consente di eseguire le seguenti azioni:
- Digitare testo.
- Incollare, copiare e selezionare il testo utilizzando il menu di scelta rapida.
- Inserire e inviare un URL.
- Visualizzare la libreria delle risposte standard e inserire una risposta nell'interazione e-mail oppure inserire automaticamente una risposta digitando una parola chiave di scelta rapida predefinita.
- Verificare l'ortografia del contenuto del messaggio.
- Se si tenta di inviare un messaggio che contiene una parola errata, il sistema potrebbe essere configurato per visualizzare una casella di dialogo di avviso che chiede di confermare l'invio del messaggio senza correggere le parole potenzialmente errate. Fare clic su Sì per inviare comunque il messaggio, oppure su No per tornare al messaggio e correggere le parole errate. [Aggiunto: 8.5.105.12]
Inviare emoji ai contatti
[Aggiunto: 8.5.115.17]
È possibile impostare l’account per consentire l’invio di emoji (emoticon o smiley) al contatto come parte del testo di un’interazione di chat. Le emoji sono piccole faccine e altri simboli che è possibile utilizzare per comunicare al contatto il proprio stato d’animo o per fargli sapere se si trova buona, divertente, negativa o triste una cosa. Chiedere al proprio supervisore o amministratore quando utilizzare le emoji.
Per aggiungere un emoji all’interazione di chat:
- Fare clic sul pulsante Scegli un emoji (
 ), visualizzato accanto al pulsante Invia per visualizzare il menu degli emoji che è possibile inviare.
), visualizzato accanto al pulsante Invia per visualizzare il menu degli emoji che è possibile inviare.
- Fare clic su un emoji.
- Fare clic su Invia.
Trasferire file ai contatti
[Aggiunto: 8.5.115.17]
L'account può essere impostato per consentire di inviare file ai contatti, inclusi PDF, .doc, immagini e altri formati, come allegato dell’interazione di chat.
È possibile abilitare questa funzione in due modi:
- Allegare un file dalla propria workstation o rete. Fare clic su
 Aggiungi allegati per aprire la finestra Apri file. Fare clic su Invia per trasferire il file. È possibile anche trascinare un file nell’area di composizione del messaggio.
Aggiungi allegati per aprire la finestra Apri file. Fare clic su Invia per trasferire il file. È possibile anche trascinare un file nell’area di composizione del messaggio. - Allegare un file dalla scheda Risposte. Fare doppio clic su una risposta che contiene un allegato o fare clic su Inserisci testo di risposta standard per aggiungere il file come allegato. Fare clic su Invia per trasferire il file.
Prima o dopo il trasferimento del file, è possibile aprirlo, salvarlo o salvare tutti i file (inclusi quelli che sono stati trasferiti all’utente), eliminarlo (rimuoverlo dall'elenco dei file da inviare), eliminarli tutti oppure stampare il file. Fare clic sul nome del file per visualizzare il menu a discesa. Se il file è visualizzato come icona anziché come miniatura, è possibile anche selezionare l’icona e premere la barra spaziatrice per scaricarla.
Se si verifica un problema con il file trasferito, vengono visualizzate la l’icona e la descrizione comando seguenti. Verificare di aver inviato il file corretto e quindi inviarlo nuovamente.
Invio di un URL a un contatto
[Modificato: 8.5.115.17]
Fare clic sul pulsante Mostra l'area di invio URL (![]() ) che viene visualizzata accanto al pulsante Invia per aprire l'area di invio URL.
) che viene visualizzata accanto al pulsante Invia per aprire l'area di invio URL.
Utilizzare quest'area per immettere e verificare un URL prima di inviarlo al contatto.
Digitare o incollare un URL nel campo di testo Area di invio URL o selezionare un URL inviato precedentemente nell'elenco a discesa.
Fare clic su Verifica URL (![]() ) per aprire l'URL in un browser Web sul desktop e verificare che sia corretto.
) per aprire l'URL in un browser Web sul desktop e verificare che sia corretto.
Fare clic su Invia per inviare l'URL al contatto. Nell'area Trascrizione chat della finestra della chat o del browser del contatto sono visualizzati il testo seguente e il collegamento URL attivo:
Accedere al collegamento: <url>
È possibile visualizzare la cronologia degli URL utilizzati facendo clic sulla freccia giù nel campo Invia URL per aprire un menu dal quale è possibile selezionare un URL precedente. In alternativa, è possibile iniziare a digitare un URL utilizzato in precedenza. Workspace proporrà suggerimenti automatici ricavati dalla cronologia che corrispondono al testo immesso.
Indicatore di attesa di risposta
Quando si riceve una messaggio dal contatto, viene avviato un timer (![]() ). La durata del timer è specificata dall'amministratore. Il timer indica che il contatto è in attesa di risposta.
). La durata del timer è specificata dall'amministratore. Il timer indica che il contatto è in attesa di risposta.
L’indicatore di attesa di risposta viene visualizzato accanto all’icona del tipo di interazione (![]() ) nella parte superiore della finestra Interazione chat.
) nella parte superiore della finestra Interazione chat.
Il colore dell'indicatore attesa di risposta è inizialmente verde. Se l'utente non risponde entro un intervallo di tempo specifico, l'indicatore diventa giallo. Se l'utente continua a non rispondere entro un altro intervallo di tempo, l'indicatore diventa rosso e inizia a lampeggiare.
Se la finestra Interazione chat per cui il contatto è in attesa di risposta non è attiva, l’icona di attività di Workspace inizia a lampeggiare nella barra delle applicazioni di Windows, indipendentemente dalla condizione visualizzata dall’indicatore di attesa di risposta.
Se si posiziona il puntatore del mouse su un elemento lampeggiante, viene visualizzata un'anteprima dell'interazione e l'elemento smette di lampeggiare. Nell'anteprima viene visualizzato l'ultimo messaggio ricevuto dal contatto.
Trasferimento di una sessione di chat
Per trasferire una sessione di chat accettata, effettuare le operazioni seguenti:
- Fare clic sul pulsante Trasferimento chat immediato (
 ). Viene visualizzato Team Communicator.
). Viene visualizzato Team Communicator. - Scegliere una destinazione per il trasferimento.
- Selezionare Trasferimento chat immediato.
Se la destinazione accetta l'interazione, la finestra dell'interazione sul desktop si chiude.
Se la destinazione rifiuta l'interazione, viene visualizzato un messaggio di errore che segnala che la destinazione ha rifiutato l'interazione.
Avviare una conferenza per una sessione di chat
Per invitare un altro interlocutore a unirsi a una sessione di chat, effettuare le operazioni seguenti:
- Fare clic sul pulsante Conferenza chat immediata (
 ). Viene visualizzato Team Communicator.
). Viene visualizzato Team Communicator. - Scegliere una destinazione per la conferenza.
- Selezionare Conferenza chat immediata.
Viene inviato un invito alla destinazione selezionata.
Se la destinazione accetta l'invito, viene aggiunta alla sessione di chat. La destinazione vede la trascrizione chat ed è in grado di inviare messaggi contemporaneamente all'utente che l'ha invitato e al suo contatto. Tutti i messaggi inviati tra l'utente e il contatto durante la conferenza vengono visualizzati anche dalla destinazione. Se si termina la sessione, il proprietario della sessione viene trasferito alla destinazione della conferenza.
Se la destinazione rifiuta l'invito, nella parte alta della finestra Interazione chat viene visualizzato un messaggio di errore che segnala che l'invito alla conferenza è stato rifiutato.
Risorse correlate
La guida per l’utente Workspace Desktop Edition (disponibile in inglese) fornisce istruzioni dettagliate su come utilizzare tutte le funzioni di Workspace. I seguenti capitoli potrebbero rivelarsi particolarmente utili:
- Handle A Chat Interaction (Gestione delle interazioni chat)
- Handle A Chat Consultation (Gestione di una consultazione chat)
- Transfer A Chat Interaction (Trasferimento di un’interazione chat)
- Conference A Chat Interaction (Trasmissione di un’interazione chat in conferenza)
- Blend Different Media Into A Single Conversation (Combinazione di diversi supporti in una singola conversazione)
- Main Window Basics (Informazioni di base sulla finestra principale)
- Workspace Windows and Views (Finestre e viste di Workspace)
Argomenti correlati