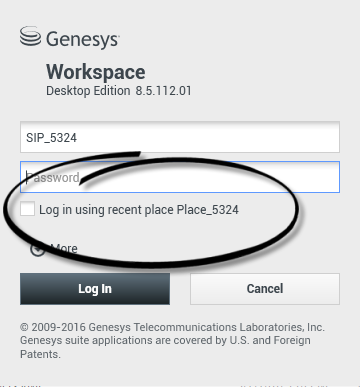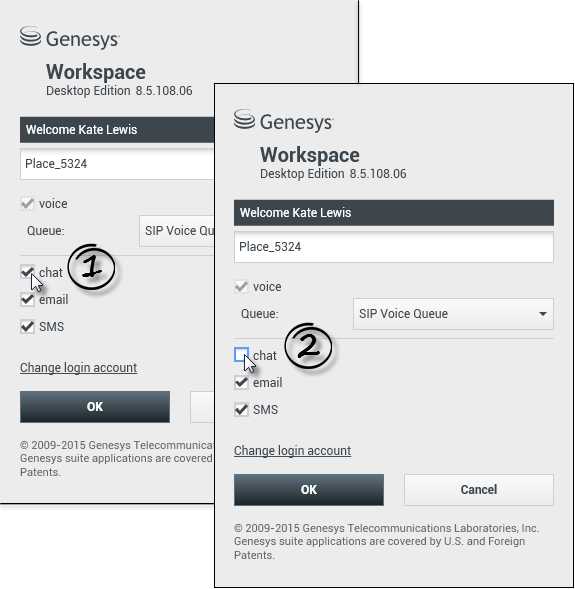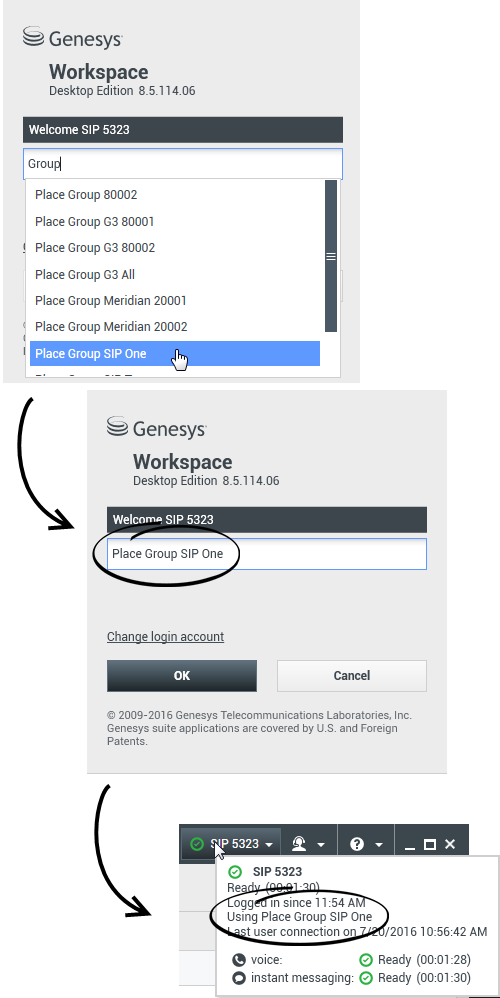Indice
Accesso
[Modificato: 8.5.108.11, 8.5.112.08, 8.5.114.08]
La vista Accesso è la prima ad essere visualizzata. Consente di identificare l'utente e, se richiesto, di inserire dati ulteriori sull'accesso, in base al ruolo svolto o all'ambiente tecnico.
Prima di iniziare a utilizzare Workspace, assicurarsi che l'apparecchio telefonico funzioni. (Solo SIP) Collegare l'auricolare USB.
Quando si accede a Workspace, l'applicazione è attivata per qualsiasi tipo di auricolare collegato alla workstation. Se si desidera utilizzare un altro auricolare, chiudere Workspace, collegare l'auricolare, quindi riavviare Workspace.
L'accesso è una procedura che prevede due passaggi—e al primo accesso è possibile che venga richiesto di modificare la password:
gli agenti che non usano sempre lo stesso apparecchio telefonico e la stessa workstation (lavorando in roaming o hot-seat), potrebbero dover immettere informazioni aggiuntive sulla propria posizione (numero di telefono della workstation) per assicurarsi che le chiamate di cui sono destinatari vengano indirizzate al telefono in uso anziché all'ultimo telefono a cui erano connessi.
Accesso all'applicazione Workspace
Dopo aver avviato l'applicazione Workspace, sul desktop si apre la vista di accesso per consentire di identificarsi nel sistema.
- Immettere il nome utente nel campo Nome utente.
- Immettere la password nel campo Password. (Nota: al primo accesso potrebbe essere necessario modificare la password, a un intervallo specifico o per altri motivi di sicurezza. Fare riferimento a Modifica della password).
- Selezionare Accedi con posizione recente se si utilizza lo stesso apparecchio telefonico e la stessa workstation utilizzati per l'ultima connessione.
- Se necessario, selezionare la lingua dall'elenco a discesa Lingua.
- Effettuare una delle operazioni seguenti:
- Eseguire l'accesso per autenticarsi nel sistema.
- Annullare per interrompere l'accesso e chiudere la vista corrispondente.
Per specificare la lingua preferita, potrebbe essere necessario configurare il proprio account. Per specificare una preferenza di lingua diversa, selezionare una lingua dall'elenco a discesa Lingua.
Altre opzioni/Nascondi opzioni
Nella prima vista di accesso, per specificare ulteriori opzioni, potrebbe essere necessario configurare il proprio account.
- Per specificare ulteriori opzioni, fare clic su Altre opzioni.
- Per nascondere ulteriori opzioni, fare clic su Nasc. opz..
Le opzioni che il proprio account potrebbe specificare includono le seguenti:
- Nome dell'applicazione Workspace.
- Nome dell'host in esecuzione sul server di configurazione.
- Numero di porta del server di configurazione. In genere è 2020.
Definizione dei parametri di accesso avanzati
[Modificato: 8.5.108.11] Dopo aver effettuato l'autenticazione e l'accesso, è possibile che sul desktop si apra una nuova vista che consente di specificare ulteriori informazioni, in base ai task che si desidera eseguire. Il contenuto della vista è definito dall'amministratore ed è specifico in base al ruolo. Se tuttavia non sono necessarie ulteriori informazioni, la vista Finestra principalesi apre immediatamente.
La vista Parametri di accesso avanzati conferma l'accesso. Potrebbe segnalare che l'utente deve selezionare uno o più canali e/o fornire ulteriori informazioni sull'accesso specifiche dei canali.
Informazioni aggiuntive
Se richiesto, immettere le seguenti informazioni:
- Postazione utente
- Coda utente
- Canali multimediali che si desidera utilizzare (Voce, IM, SMS, workitem come fax e così via)
- Numero di telefono facoltativo, se l'utente si trova su un server SIP e accede in modalità remota.
Se in precedenza è stato effettuato l'accesso su una workstation diversa, oppure se non è stata selezionata l'opzione Accedi con posizione recente, nella prima vista di accesso, è necessario verificare di aver immesso la posizione corretta nel campo Posizione. Se la posizione non è corretta, le chiamate potrebbero essere inviate a un altro telefono impostato su una workstation diversa.
L'utente può selezionare e deselezionare canali multimediali eServices quali chat, SMS, e-mail, social media (ad esempio Facebook e Twitter) e workitem (ad esempio fax).
Se si deseleziona un canale multimediale non sarà possibile accedervi all'avvio di Workspace. Per utilizzare quel canale successivamente nella propria sessione, è necessario accedervi dalla vista Canali personali nella finestra principale o dal menu Stato globale.
Completamento della procedura di accesso
Dopo avere immesso i parametri aggiuntivi eseguire una delle seguenti azioni:
- Fare clic su OK per inviare le informazioni; viene aperta la vista Finestra principale.
- Fare clic su Annulla per chiudere la vista Parametri di sistema e disconnettersi.
- Fare clic su Modifica account accesso per tornare alla vista del primo accesso.
Numero di telefono remoto
Se l'azienda utilizza un server SIP (VoIP), è possibile configurare l'account per l'accesso tramite un numero di telefono remoto a cui possa essere raggiunto se l'accesso non è avvenuto da un telefono appartenente al sistema telefonico interno dell'azienda.
Se l'utente si connette da remoto, nella casella Numero remoto della vista Parametri di accesso avanzati digitare il numero di telefono al quale verranno instradate le chiamate. Il numero di telefono incluso in questo campo potrebbe essere già stato configurato automaticamente.
Rilevamento dell'auricolare USB
Quando si accede a un canale SIP Voice, Workspace verifica se l'auricolare USB configurato per l'uso nel proprio account è collegato. In caso di mancato collegamento, l'accesso viene effettuato solo a Workspace e non al canale SIP Voice. Assicurarsi di aver collegato l'auricolare USB in modo da poter utilizzare il canale SIP Voice.
Workspace rileva se l'auricolare USB è collegato o scollegato e imposta di conseguenza lo stato. Se l'auricolare USB non è collegato, viene visualizzato un messaggio.
Le impostazioni del volume relative all'auricolare USB utilizzate l'ultima volta che è stata effettuata la disconnessione vengono conservate all'accesso successivo. Il volume dell'auricolare USB può essere regolato utilizzando il controllo della finestra Interazione voce.
Stato Pronto/Non pronto
L'amministratore di sistema specifica lo stato dell'utente per ogni canale quando si esegue l'accesso. Se il proprio account è configurato come Non pronto per uno o più canali, l'amministratore di sistema potrebbe specificare il motivo di tale stato per il canale. Per iniziare a ricevere interazioni su un canale Non pronto, è necessario modificare lo stato in Pronto.Accesso a un Gruppo di posizioni
[Aggiunto: 8.5.114.08]
In alcuni call center, agenti e altri lavoratori condividono un gruppo di posizioni, denominato Gruppi di posizioni, invece di avere la propria posizione.
Se il call center utilizza gruppi di posizioni, anziché immettere la propria posizione nella finestra di accesso, si immette il nome del gruppo di posizioni: una posizione viene selezionata automaticamente.
Nella seconda finestra di accesso (avanzata), digitare il nome del gruppo di postazioni.
Se sono disponibili più gruppi di posizioni, digitare una o più parole del nome dei gruppi di posizioni, ad esempio "Gruppo" per visualizzare un elenco a discesa dei gruppi di posizioni disponibili.
Selezionare il nome del gruppo di posizioni dall'elenco, quindi fare clic su OK per completare la procedura di accesso.
Quando viene visualizzata la finestra principale di Workspace, è possibile confermare il gruppo di posizioni a cui ci si è connessi passando il puntatore del mouse sul menu Stato.
Potrebbe essere disponibile l’opzione di immettere o la posizione o il nome del gruppo di posizioni.
Modifica della password
In tutti gli scenari sopra indicati, per modificare la password si utilizza la finestra di dialogo Modifica password di Workspace. Consultarsi con l'amministratore di sistema in merito al criterio specifico di sicurezza della password attuato dalla società.
Per modificare manualmente la password, nel Menu principale, selezionare Modifica password. Viene visualizzata la finestra di dialogo Modifica password. Seguire la procedura indicata di seguito:
- Immettere la password corrente nel campo Vecchia password.
- Immettere la nuova password nel campo Nuova password.
- Immettere di nuovo la nuova password nel campo Conferma password.
- Fare clic su OK per modificare la password oppure fare clic su Annulla per chiudere la finestra di dialogo senza modificare la password. In caso di errore, dopo aver fatto clic su OK verrà chiesto di immettere di nuovo le informazioni. Se tutte le informazioni sono state immesse correttamente, la password viene sostituita con la nuova password specificata.
Se l'amministratore richiede di modificare la password, la finestra di dialogo Modifica password viene visualizzata automaticamente. Seguire la procedura indicata di seguito:
- Immettere la nuova password nel campo Nuova password.
- Immettere di nuovo la nuova password nel campo Conferma password.
- Fare clic su OK per modificare la password oppure fare clic su Esci per chiudere la finestra di dialogo e uscire da Workspace senza modificare la password. In caso di errore, dopo aver fatto clic su OK verrà chiesto di immettere di nuovo le informazioni. Se tutte le informazioni sono state immesse correttamente, la password viene sostituita con la nuova password specificata.
Ambienti desktop remoti e virtuali
È possibile lavorare in un ambiente che utilizza l’infrastruttura VDI (Virtual Desktop Infrastructure) per eseguire Workspace. Quando si avvia Workspace, viene visualizzato sullo schermo ma non viene eseguito sulla workstation ma su una macchina remota.
Negli ambienti VDI, l’amministratore ha installato Workspace SIP Endpoint Standalone nella workstation prima che l’utente avesse eseguito l’accesso oppure all’utente è stato indicato di installarlo facendo clic sul collegamento ipertestuale relativo in un’e-mail o in un altro documento.
Quando si avvia la workstation, Workspace SIP Endpoint Standalone si avvia automaticamente e viene visualizzata l’icona Workspace SIP Endpoint (![]() ) nella barra delle applicazioni. Fino a quando non si esegue l’accesso a Workspace, l’icona rimane grigia.
) nella barra delle applicazioni. Fino a quando non si esegue l’accesso a Workspace, l’icona rimane grigia.
Dopo aver avviato Workspace, l’icona Workspace SIP Endpoint diventa rossa (![]() ) per indicare lo stato attivo.
) per indicare lo stato attivo.
Risoluzione dei problemi di Workspace SIP Endpoint
Nel caso in cui l’ambiente Workspace perda la connessione a Workspace SIP Endpoint, potrebbe essere visualizzato un messaggio che richiede l’avvio dell’applicazione Workspace SIP Endpoint. È possibile avviare Workspace SIP Endpoint selezionando l’applicazione Workspace SIP Endpoint dal menu Start della workstation.
Se sono state ricevute queste indicazioni, è possibile arrestare Workspace SIP Endpoint facendo clic con il pulsante destro del mouse sull’icona nella barra delle applicazioni, quindi selezionando Esci dal menu a comparsa.Accesso a un ambiente Single-Sign On
Risorse correlate
La guida per l’utente Workspace Desktop Edition (disponibile in inglese) fornisce istruzioni dettagliate su come utilizzare tutte le funzioni di Workspace. I seguenti capitoli potrebbero rivelarsi particolarmente utili:
- LogIn (Accesso)
- Manage Your Status (Gestire lo stato)
- Main Window Basics (Informazioni di base sulla finestra principale)
Argomenti correlati