E-mail outbound
[Modificato: 8.5.113.11, 8.5.118.10]
Indice
Le interazioni e-mail outbound possono essere generate in molti modi diversi:
- Da una finestra di interazione e-mail inbound facendo clic su:
- Rispondi (
 )
) - Rispondi a tutti (
 )
)
- Rispondi (
- Utilizzando Team Communicator per trovare un contatto e selezionando Nuova e-mail.
- Selezionando Crea una nuova e-mail nell'Elenco contatti.
- Rispondendo a un'e-mail inbound dalla vista Workbin.
- Rispondendo a un'e-mail inbound dalla vista Cronologia dei contatti.
- Durante un'interazione voce, chat o workitem, facendo clic sul menu Azione a sinistra del nome di un interlocutore connesso e selezionando Nuova e-mail.
Utilizzare il controllo Zoom in Menu principale (fare riferimento a Gestione delle impostazioni e delle preferenze) per modificare la dimensione del testo in questa vista. Questa funzione potrebbe non essere disponibile nell’ambiente. [Aggiunto: 8.5.109.16]
Nel caso in cui si verifichi un problema nel contact center e la connessione ai server che gestiscono l’interazione si perda, alcune funzionalità potrebbero non essere temporaneamente disponibili oppure l’interazione con il contatto potrebbe essere persa. In Workspace vengono visualizzati messaggi di sistema che informano l’utente sullo stato di ciascun canale multimediale disponibile.
Finestra Interazione e-mail outbound
La finestra Interazione e-mail outbound consente di gestire un numero elevato di task correlati all'e-mail, tra cui:
- Salvare l'interazione e-mail in un workbin per consentirne la gestione in un momento successivo.
- Allegare uno o più file selezionati all'interazione e-mail. Nota: Workspace potrebbe essere configurato in modo da limitare i tipi di file che vengono allegati. Se si seleziona un tipo di file con limitazioni, viene visualizzato un messaggio di errore per informare che la società non consente allegati di tale tipo (ad esempio, .exe, .bat, .jar, .js e altri).
- Inserire immagini nel corpo delle interazioni e-mail con formato HTML.
- Eliminare l'interazione e-mail senza inviarla.
- Avviare una consultazione vocale con una destinazione interna o un contatto
- Avviare una consultazione IM con una destinazione interna
- Selezionare il mittente dall'elenco a discesa degli indirizzi Da da cui è possibile inviare e-mail.
- Selezionare un indirizzo e-mail alternativo per il destinatario facendo clic su A: per aprire la vista Ricerca contatto.
- Aggiungere uno o più destinatari in copia per conoscenza (Cc).
- Aggiungere uno o più destinatari in copia per conoscenza nascosta (Ccn).
- Chiamare il destinatario, se nel database dei contatti è indicato un numero di telefono.
- Inviare un instant message (IM) al destinatario, se si tratta di una destinazione interna.
- Impostare un codice esito
- Utilizzare Nota per allegare una nota alla cronologia delle interazioni.
- Visualizzare i dati dell'interazione attiva (dati allegati) per l'interazione corrente.
- Visualizzare e gestire la cronologia dei contatti. Aprire le interazioni e-mail dalla cronologia dei contatti e riportarle indietro.
- Visualizzare e gestire le informazioni sui contatti. La configurazione dell’account potrebbe prevedere anche l'assegnazione da parte dell'utente di un'interazione sconosciuta a un contatto nel database dei contatti utilizzando la funzione Assegnazione contatto manuale.
- Nascondere o visualizzare i controlli e le informazioni sull'interazione corrente facendo clic sul pulsante Comprimi/Espandi vista Interazione.
| Comprimi | |
| Espandi |
- Visualizzare la libreria delle risposte standard e inserire una risposta nell'interazione e-mail oppure inserire automaticamente una risposta digitando una parola chiave di scelta rapida predefinita.
- Stampare l'interazione e-mail corrente.
- Specificare o modificare l'oggetto dell'e-mail.
- Scrivere una risposta o una nuova interazione e-mail.
- Passare dall'interazione e-mail in formato testo all'interazione e-mail in formato HTML e viceversa.
- Specificare caratteri, stili di testo e formati dei paragrafi per un'interazione e-mail in formato HTML.
- Scegliere la lingua da utilizzare per la funzione controllo ortografico.
- Inviare l'interazione e-mail al destinatario.
- Inviare un'interazione e-mail di risposta provvisoria facendo clic sul pulsante Invia e selezionando Invio provvisorio dal menu a discesa.
Invio di un'e-mail outbound
Le interazioni e-mail outbound possono essere composte in formato solo testo o HTML. Un'interazione e-mail in formato HTML consente di specificare l'aspetto del contenuto e di aggiungere risposte in formato HTML dalla libreria delle riposte standard. Le e-mail in formato solo testo non supportano le risposte standard in formato HTML, tuttavia alcune risposte standard in formato HTML includono componenti in formato solo testo che possono invece essere inseriti.
Creare una nuova interazione e-mail outbound
La vista delle interazioni e-mail outbound fornisce una barra degli strumenti per agevolare il formato dell’e-mail e aggiungere immagini, tabelle e collegamenti ipertestuali. Alcuni di questi pulsanti potrebbero non essere disponibili nel proprio ambiente.
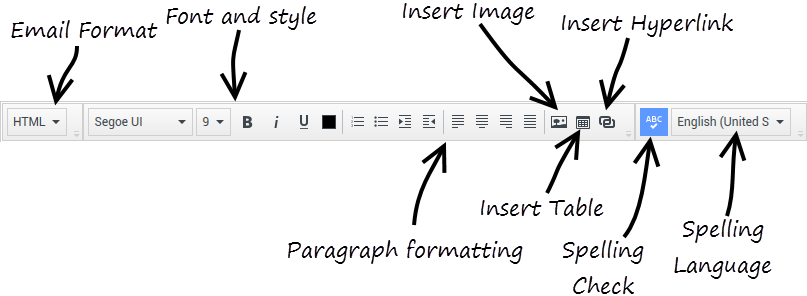
Quando si risponde a un’interazione e-mail inbound o si crea una nuova interazione e-mail in uscita:
- Verificare di avere specificato uno o più destinatari digitando l'indirizzo e-mail di un destinatario nel campo A oppure selezionando un destinatario in Team Communicator. È possibile aggiungere altri destinatari utilizzando il menu Aggiungi Cc.
- Specificare l'oggetto dell'interazione e-mail nel campo Oggetto.
- Verificare che sia stata impostata la lingua corretta per il correttore ortografico.
- Se l'interazione e-mail da inviare è in formato HTML, scegliere un carattere, una dimensione di carattere e uno stile per il corpo principale dell'interazione e-mail. È possibile impostare caratteri, dimensioni di caratteri e colori diversi selezionando singoli caratteri, parole o blocchi di testo e specificando opzioni specifiche per il testo selezionato.
- Formattare singoli paragrafi selezionandoli e utilizzando i pulsanti di formattazione dei paragrafi per specificare il formato: Numerato, Puntato, Rientrato, Allineato a destra, Centrato, Allineato a sinistra o Blocco.
- Comporre l'interazione e-mail digitando il testo nell'area di composizione oppure facendo clic su un punto di inserimento nell'area di composizione e inserendo una risposta dalla libreria di risposte standard. Fare clic con il pulsante destro del mouse nell'area di composizione per utilizzare gli strumenti di modifica Taglia, Copia e Incolla.
- A partire dalla versione 8.5.113.11, Workspace consente di immettere le TABULAZIONI nell'area di composizione e-mail delle interazioni e-mail in uscita premendo il tasto TAB. Per utilizzare il tasto TAB per passare al campo o comando successivo, è necessario premere innanzitutto Ctrl-TAB per uscire dall'area di composizione testo. Questa funzionalità potrebbe essere disabilitata negli ambienti configurati per l'accessibilità; in tal caso, non è possibile immettere le TABULAZIONI nell'area di composizione e-mail, ma è possibile utilizzare il tasto TAB per passare al comando successivo nell'ordine di tabulazione.
- Ogni parola non inclusa nel dizionario del controllo ortografico specificato viene segnalata con una sottolineatura rossa ondulata. Fare clic con il pulsante destro del mouse sulla parola errata per correggerla o aggiungerla al dizionario personale. È possibile anche decidere di ignorare la singola occorrenza (Ignora) oppure tutte le occorrenze (Ignora tutto) del termine errato.
- Se si tenta di inviare un messaggio che contiene una parola errata, il sistema potrebbe essere configurato per visualizzare una casella di dialogo di avviso che chiede di confermare l'invio del messaggio senza correggere le parole potenzialmente errate. Fare clic su Sì per inviare comunque il messaggio, oppure su No per tornare al messaggio e correggere le parole errate. [Aggiunto: 8.5.105.12]
- Inserire immagini in linea (solo in formato HTML) facendo clic su Inserisci immagine (
 ) o copiando con un'immagine e incollandola nel punto di inserimento nel corpo dell'interazione e-mail. [Aggiunto: 8.5.113.11]
) o copiando con un'immagine e incollandola nel punto di inserimento nel corpo dell'interazione e-mail. [Aggiunto: 8.5.113.11]
- Dopo aver inserito un'immagine, è possibile ridimensionarla trascinando dagli angoli o bordi.
- Il trascinamento dagli angoli mantiene la larghezza e l'altezza relative dell'immagine. Il trascinamento dai bordi distorce l'immagine.
- Se si crea un'immagine più piccola, la dimensione del file dell'immagine inviato viene ridotta. Questa funzione risulta utile se l'immagine che si desidera inviare è maggiore delle dimensioni consentite per l'invio.
- Se si ingrandisce un'immagine, ne verrà compromessa la qualità e le dimensioni del file aumenteranno.
- È possibile inserire collegamenti ipertestuali nel corpo di un’e-mail. Vedere Creazione e gestione dei collegamenti ipertestuali per ulteriori informazioni sulla creazione, modifica ed eliminazione di collegamenti ipertestuali.
- Specificare un codice esito, se necessario.
- Quando l'interazione e-mail è completata, è possibile effettuare una delle azioni seguenti:
- Fare clic su Salva nel workbin Bozza (
 ) per archiviare l'e-mail in un workbin per poterla elaborare o rivedere in un momento successivo.
) per archiviare l'e-mail in un workbin per poterla elaborare o rivedere in un momento successivo. - Fare clic su Invia (
 ) per inviare l'interazione e-mail ai destinatari specificati. La finestra Interazione e-mail viene chiusa e l'interazione e-mail inbound viene contrassegnata come completata.
) per inviare l'interazione e-mail ai destinatari specificati. La finestra Interazione e-mail viene chiusa e l'interazione e-mail inbound viene contrassegnata come completata. - Fare clic sul pulsante Invia e selezionare Invio provvisorio dal menu a discesa, se si desidera inviare un'interazione e-mail di risposta provvisoria. La finestra Interazione e-mail rimane aperta e l'interazione e-mail inbound non viene contrassegnata come completata.
- Se non si desidera salvare o inviare l'interazione e-mail, fare clic su Elimina (
 ).
).
- Fare clic su Salva nel workbin Bozza (
Creazione e gestione dei collegamenti ipertestuali
[Aggiunto: 8.5.118.10]
La vista di composizione di e-mail in uscita rileva automaticamente i collegamenti ipertestuali URL (collegamenti a siti Web) quando si digitano nell'interazione e-mail e si preme la Barra spaziatrice o Invio sulla tastiera. Se l'URL immesso non è valido, non viene creato un collegamento ipertestuale. Il formato per gli URL viene definito dall'amministratore; se si sta provando a digitare un URL e non viene convertito in un collegamento ipertestuale, rivolgersi all'amministratore relativamente al formato che ha definito.
Se l'interazione e-mail è in formato HTML, Workspace fornisce altri due modi per creare i collegamenti ipertestuali utilizzando la finestra di dialogo Inserisci collegamento ipertestuale. Aprire la finestra di dialogo effettuando una delle azioni seguenti:
- Fare clic con il pulsante destro del mouse nel punto di inserimento e selezionare Inserisci collegamento ipertestuale dal menu contestuale.
- Fare clic sul pulsanteCollegamento ipertestuale (
 ).
).
La finestra di dialogo Inserisci collegamento ipertestuale ha due campi:
- Testo da visualizzare — Inserire il testo in questo campo se si desidera visualizzare il testo anziché l'URL da visualizzare come collegamento ipertestuale. Ad esempio, se si desidera aggiungere un collegamento ipertestuale per il sito Web dell’azienda, è possibile aggiungere il nome dell'azienda a questo campo, quindi il nome dell’azienda sarà un collegamento cliccabile nell'e-mail in uscita. Ciò è particolarmente utile quando si sta creando un collegamento ipertestuale con un URL molto lungo e non si desidera che l'intero URL venga visualizzato nel messaggio e-mail. Se si lascia vuoto questo campo, viene visualizzato l'URL per il testo del collegamento ipertestuale.
- Indirizzo — Immettere l'URL completo, tra cui http:// o https://.
Dopo aver inserito un collegamento ipertestuale nell'interazione e-mail, è possibile gestirlo facendo clic con il pulsante destro del mouse su di esso e selezionando una delle seguenti opzioni dal menu contestuale:
- Modifica collegamento ipertestuale — Apre la finestra di dialogo Modifica collegamento ipertestuale.
- Apri collegamento ipertestuale — Apre la destinazione del collegamento ipertestuale in una nuova finestra del browser o scheda. Ciò consente di verificare l'URL prima di inviarlo al contatto.
- Rimuovi collegamento ipertestuale — Converte il collegamento ipertestuale al testo. Nota: se il collegamento ipertestuale non ha il testo visualizzato e se si preme Barra spaziatrice o Invio immediatamente dopo la conversione dell'URL in testo, esso verrà convertito nuovamente in un URL.
È anche possibile aprire la finestra di dialogo Modifica collegamento ipertestuale posizionando il cursore sul testo visualizzato o sull'URL e facendo clic sul pulsante Collegamento ipertestuale nella barra degli strumenti. O per modificare il testo visualizzato di un collegamento ipertestuale, posizionare il cursore nel testo visualizzato e modificare il testo come si farebbe per un testo normale.
Per aprire l'URL in una nuova finestra del browser o una scheda, premere CTRL e fare clic sul collegamento ipertestuale.
Per rimuovere un collegamento ipertestuale da un URL, posizionare il cursore alla fine dell'URL e premere Elimina. Per rimuovere un collegamento ipertestuale da un testo visualizzato, posizionare il cursore alla fine del testo visualizzato e premere Elimina.
Guarda video: Creare il testo del collegamento ipertestuale (e-mail & chat)
Revisione per controllo qualità (QA) dell'e-mail
La configurazione dell'account potrebbe prevedere l'invio delle interazioni e-mail outbound al team lead o supervisore affinché questi esegua una QA review prima che l'interazione e-mail venga inviata al contatto. Di seguito è descritto il processo di revisione per coloro che sono QA reviewer.
Il QA reviewer può restituire l'interazione e-mail al mittente in modo che venga aggiornata, oppure può accettarla e consentire l'invio della stessa. Il processo di revisione potrebbe richiedere più interazioni.
Le interazioni e-mail inviate per la revisione possono essere dirette al revisore oppure è possibile che vengano archiviate in un workbin apposito per le revisioni. L'interazione e-mail sottoposta a revisione può essere restituita direttamente al mittente oppure è possibile che venga archiviata in workbin apposito per le interazioni e-mail aggiornate o rielaborate.
Se l'amministratore ha configurato lo stato della revisione in modo che venga visualizzata, questa viene mostrata nelle informazioni sull'interazione attiva relativa all'interazione in questione. In questo modo è possibile sapere se il contenuto dell'interazione e-mail deve essere aggiornato. Se lo stato è Rifiutata (oppure è indicato un esito diverso definito dall'amministratore di sistema), l'interazione e-mail non è stata inviata al contatto.
Il revisore può aggiornare il contenuto dell'interazione e-mail oppure può aggiungere istruzioni per l'autore dell'interazione nella vista Nota.
Dopo aver aggiornato l'interazione e-mail, fare clic su Invia per riconsegnare l'interazione e-mail al revisore per eventuale approvazione o rifiuto.
Risorse correlate
La guida per l’utente Workspace Desktop Edition (disponibile in inglese) fornisce istruzioni dettagliate su come utilizzare tutte le funzioni di Workspace. I seguenti capitoli potrebbero rivelarsi particolarmente utili:
- Handle An Email Interaction (Gestione delle interazioni e-mail)
- Blend Different Media Into A Single Conversation (Combinazione di diversi supporti in una singola conversazione)
- Main Window Basics (Informazioni di base sulla finestra principale)
- Workspace Windows and Views (Finestre e viste di Workspace)
- Basic Use-Case Summary (Riepilogo casi d’uso pratici)
Argomenti correlati
