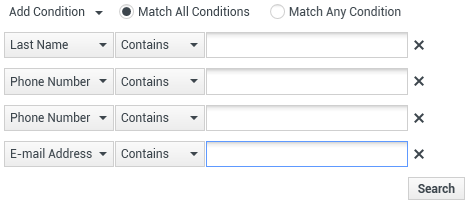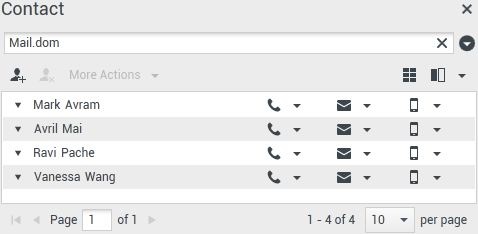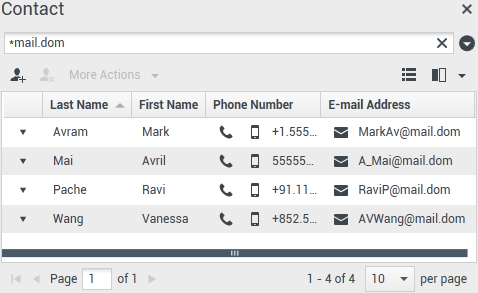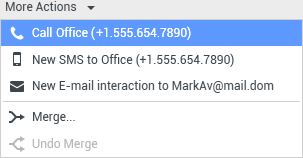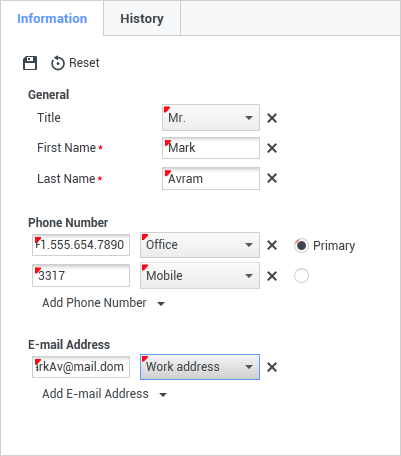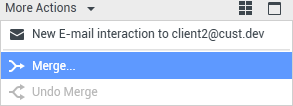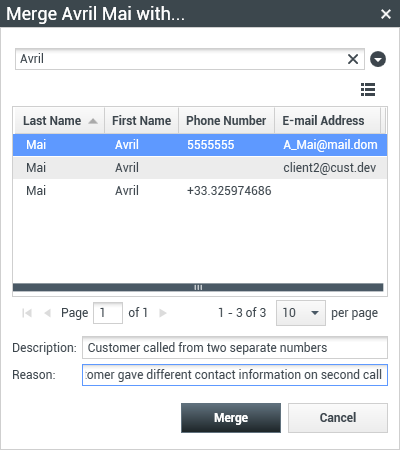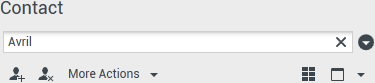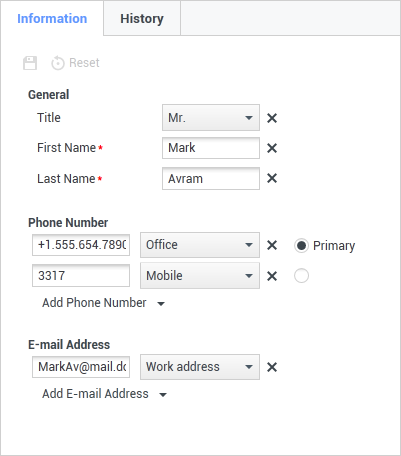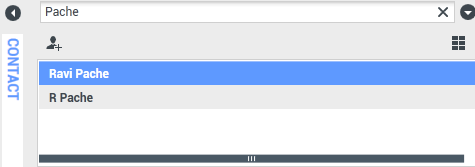Indice
Elenco contatti
[Modificato: 8.5.112.08]
L'Elenco contatti consente di effettuare le operazioni seguenti:
- Gestire le informazioni sul contatto
- Trovare contatti
- Gestire o chiamare i contatti utilizzando Azioni contatto
- Assegnare interazioni con contatti sconosciuti a un contatto conosciuto
Di seguito sono riportati esempi dei tipi di campi disponibili nella vista Elenco contatti:
- Titolo
- Nome
- Cognome
- Indirizzo
- Indirizzo e-mail
- Numero di telefono
- Altri criteri
Per visualizzare l’elenco contatti, nella Finestra principale fare clic sul pulsante Accedi e utilizza le viste supportate da Workspace (![]() ) per visualizzare il menu Viste di supporto, quindi selezionare Elenco contatti. La vista Elenco contatti è inclusa in una scheda che viene visualizzata sotto la Finestra principale.
) per visualizzare il menu Viste di supporto, quindi selezionare Elenco contatti. La vista Elenco contatti è inclusa in una scheda che viene visualizzata sotto la Finestra principale.
Azioni contatto
Selezionare un contatto nei risultati della ricerca, nella vista elenco o nella vista griglia per effettuare una delle azioni seguenti:
- Eliminare il contatto
- Chiamare il contatto, se nel database dei contatti è indicato un numero di telefono
- Creare un'e-mail outbound, se nel database dei contatti è indicato un indirizzo e-mail
- Unire o annullare l'unione di un contatto
- Visualizzare le informazioni sul contatto
- Visualizzare la cronologia del contatto
È possibile fare doppio clic su un contatto nei risultati della ricerca, nella vista elenco o nella vista griglia per aprire le viste Informazioni contatto e Cronologia.
Ricerca di contatti
Il funzionamento della ricerca dipende dal tipo di risultati della ricerca selezionati:
- Vista Griglia —: in ciascun campo del database dei contatti esegue la ricerca della frase specificata e visualizza un elenco dei record in cui almeno un campo record contiene la frase di ricerca.
- Vista Elenco —: in ciascun campo del database dei contatti esegue la ricerca delle parole chiave specificate e visualizza un elenco non ordinato di tutti i contatti nel database dei contatti che soddisfano i criteri di ricerca.
Per ciascun tipo di ricerca sono disponibili due modi per eseguire la ricerca di contatti nel database:
L'amministratore può configurare il sistema in modo che sia possibile ricercare solo i contatti correlati alla propria attività.
Per cercare le interazioni, usare la vista Ricerca interazioni.
Ricerca rapida
Per eseguire la ricerca nell'elenco contatti, digitare nome, numero di telefono, indirizzo e-mail o qualsiasi altro attributo di contatto autorizzato dall’amministratore per la ricerca rapida nel campo Ricerca rapida. La funzione della ricerca rapida utilizza i criteri inizia con e soddisfa qualsiasi condizione della vista Ricerca avanzata applicati a tutti gli attributi consentiti dall’amministratore nell’ambito della ricerca rapida. Per informazioni su ciascun tipo di risultato e sul funzionamento previsto della ricerca, fare riferimento ai risultati della griglia e dell’elenco.
Fare clic sulla lente di ingrandimento per iniziare la ricerca del valore immesso.
La ricerca nel database dei contatti viene eseguita in base ai criteri specificati e i risultati della ricerca vengono visualizzati nell'Elenco contatti.
Fare clic sulla X per chiudere il campo Ricerca rapida.
Genesys non supporta i caratteri jolly nelle ricerche nel database dei contatti
Ricerca avanzata
Fare clic sul collegamento Aggiungi condizione per aggiungere altri criteri di ricerca. Rimuovere i criteri da considerare facendo clic sulla X accanto all'opzione.
Selezionare Soddisfa tutte le condizioni se devono essere soddisfatti tutti i criteri specificati oppure Soddisfa qualsiasi condizione se è sufficiente un solo criterio di corrispondenza.
Fare clic sulla lente di ingrandimento per iniziare la ricerca dei valori immessi.
La ricerca nel database dei contatti viene eseguita in base ai criteri specificati e i risultati della ricerca vengono visualizzati nell'Elenco contatti.
Per informazioni sul funzionamento previsto della ricerca, fare riferimento alle descrizioni di ciascun tipo di risultato.
Fare clic sulla X per chiudere tutti i campi di ricerca.
L'amministratore configura i criteri di ricerca predefiniti per la vista; tuttavia, è possibile aggiungere o rimuovere i criteri di ricerca in base alle esigenze. In Workspace sono memorizzati gli ultimi criteri di ricerca utilizzati, che vengono visualizzati quando si utilizza di nuovo la funzione di ricerca avanzata. [Aggiunto: 8.5.112.08]
Genesys non supporta i caratteri jolly nelle ricerche nel database dei contatti
Risultati della ricerca
I risultati della ricerca vengono visualizzati in un elenco o in una griglia in formato tabella.
Il comportamento della ricerca dipende dal tipo di risultato della ricerca selezionato (vedere le descrizioni dei risultati delle viste Elenco e Griglia riportate di seguito).
Utilizzare il pulsante della vista Mostra contatti (![]() ) per attivare alternativamente le viste Griglia ed Elenco.
) per attivare alternativamente le viste Griglia ed Elenco.
Controlli di pagina
Per scorrere l'elenco dei risultati della ricerca, eseguire una delle operazioni seguenti:
- Fare clic sul pulsante Vai alla pagina successiva (
 ) per visualizzare la pagina successiva.
) per visualizzare la pagina successiva. - Fare clic sul pulsante Vai alla pagina precedente (
 ) per visualizzare la pagina precedente.
) per visualizzare la pagina precedente. - Fare clic sul pulsante Vai alla prima pagina (
 ) per tornare all'inizio dell'elenco dei risultati della ricerca.
) per tornare all'inizio dell'elenco dei risultati della ricerca. - Fare clic sul pulsante Vai all’ultima pagina (
 ) per passare alla fine dell'elenco dei risultati della ricerca.
) per passare alla fine dell'elenco dei risultati della ricerca. - Specificare il numero di elementi da visualizzare in ogni pagina utilizzando l'elenco a discesa per pagina.
Vista elenco
Fare clic sul pulsante Mostra contatti nella vista elenco (![]() ) per visualizzare la vista Elenco contatti.
) per visualizzare la vista Elenco contatti.
Nella vista elenco sono inclusi, in modo non ordinato, tutti i contatti del database dei contatti che corrispondono ai criteri di ricerca.
La ricerca è di tipo “parola chiave”: in ciascun campo del database dei contatti viene eseguita la ricerca della parola o delle parole (nome, numero di telefono, indirizzo e-mail o altri criteri) specificate nel campo di ricerca. Il motore di ricerca tenta di trovare la corrispondenza per qualsiasi parola di ciascun campo specificato nei criteri di ricerca.
Esempi:
- La ricerca rapida che utilizza le parole chiave John Daly come criteri di ricerca rapida che devono applicarsi solo ai campi Nome e Cognome restituirà la corrispondenza di un contatto il cui Nome=John e il cui Cognome=Daly
- La ricerca rapida che utilizza le parole chiave John Junipero come criteri di ricerca rapida che devono applicarsi solo ai campi Nome, Cognome, Città e Indirizzo restituirà la corrispondenza di un contatto il cui Nome=Johnny e il cui Indirizzo = 2001, Junipero Serra Blvd.
- La ricerca avanzata impostata con Soddisfa tutti i criteri utilizzando Nome' uguale a Johnny e Indirizzo contiene pero restituirà anch’essa il contatto con Nome = Johnny e Indirizzo = 2001, Junipero Serra Blvd.
I risultati vengono restituiti in un elenco non ordinabile. Se il gruppo di risultati è troppo grande, è possibile ridefinire il risultati della ricerca aggiungendo più parole chiave ai criteri (l’ordine in questo contesto non è definito).
Genesys non supporta al momento gruppi di caratteri misti nelle ricerche di contatti nel database. Non è ad esempio possibile cercare parole con caratteri del cinese semplificato e del latino nella stessa stringa di ricerca e la sequenza dei caratteri in cinese semplificato seguita immediatamente da quella di caratteri in latino non verranno considerate come due parole separate.
Utilizzare i controlli di pagina per esplorare l'elenco. Fare clic su un contatto per selezionarlo ed eseguire un'azione. Utilizzare la vista griglia per ordinare i risultati della ricerca in base agli attributi dei contatti.
Vista griglia
Fare clic sul pulsante Mostra contatti nella vista griglia (![]() ) per visualizzare la vista griglia Elenco contatti.
) per visualizzare la vista griglia Elenco contatti.
La modalità Griglia esegue una ricerca che considera ogni campo del database dei contatti (nome, telefono, indirizzo e-mail o altri criteri) come una frase (in contrapposizione alla modalità della vista Elenco che considera ciascun campo come un elenco di parole con token) e utilizza i criteri di ricerca forniti come una frase, non come un elenco di parole.
Esempi:
- La ricerca rapida che utilizza la frase John Pa come criteri di ricerca rapida che devono applicarsi solo ai campi Nome e Cognome restituirà la corrispondenza di un contatto il cui Nome=John Paul e il cui Cognome=Doe
- La ricerca rapida che utilizza la frase John Daly come criteri di ricerca rapida che devono applicarsi solo ai campi Nome e Cognome non restituirà la corrispondenza di un contatto il cui Nome=John e il cui Cognome=Daly
- La ricerca avanzata impostata con Soddisfa tutti i criteri utilizzando Nome uguale a Johnny e Indirizzo inizia con 2001, Junip come criteri restituirà un contatto con Nome = Johnny e Indirizzo = 2001, Junipero Serra Blvd.
I risultati vengono restituiti sotto forma di tabella e ordinati in base al campo di ricerca predefinito, ad esempio Cognome.
La vista griglia consente di ridefinire la ricerca ordinando i risultati.
Fare clic su un'intestazione di colonna nella vista griglia per ordinare l'elenco in base al criterio specifico. Fare di nuovo clic su un'intestazione di colonna per passare dall'ordine crescente all'ordine decrescente e viceversa. Utilizzare i controlli di pagina per esplorare l'elenco. Fare clic su un contatto per selezionarlo ed eseguire un'azione.
Chiamare i contatti o inviare e-mail
Per chiamare il contatto selezionato nei risultati della ricerca o inviare un'e-mail, effettuare una delle operazioni seguenti:
- Fare clic sull'icona Contatto accanto al nome del contatto e selezionare il numero che si desidera chiamare nell'elenco a discesa Azione.
- Fare clic sull'icona Telefono (
 ) per chiamare il contatto utilizzando il numero di telefono principale associato al contatto. Fare clic sull'elenco a discesa dell'icona Telefono per selezionare il numero che si desidera utilizzare per chiamare il contatto. Per inviare un'e-mail, fare clic sull'icona E-mail.
) per chiamare il contatto utilizzando il numero di telefono principale associato al contatto. Fare clic sull'elenco a discesa dell'icona Telefono per selezionare il numero che si desidera utilizzare per chiamare il contatto. Per inviare un'e-mail, fare clic sull'icona E-mail.
- Nel menu a discesa Altre azioni selezionare il numero da utilizzare per chiamare il contatto o l'indirizzo e-mail per inviare l'e-mail.
Entrambe queste azioni determinano la visualizzazione della vista Interazione voce. Utilizzare questa vista per gestire l'interazione voce.
Aggiungere contatti
Se la configurazione dell'utente lo prevede, è possibile aggiungere nuovi contatti al database dei contatti facendo clic sull'icona Aggiungi contatto (![]() ) per aprire la vista Aggiungi contatto nella scheda Informazioni contatto.
) per aprire la vista Aggiungi contatto nella scheda Informazioni contatto.
Immettere le informazioni sul contatto nei campi appropriati. Nell'angolo in alto a sinistra del campo di testo viene visualizzato un piccolo triangolo rosso che indica che le informazioni non sono state salvate. Effettuare una delle operazioni seguenti:
- Fare clic sull'icona Salva (
 ) per salvare le informazioni nel database dei contatti.
) per salvare le informazioni nel database dei contatti. - Fare clic sull'icona Salva (
 ) per salvare le informazioni nel database dei contatti. Importante(Aggiunto: 8.5.101.14) Dopo aver creato un contatto e aver fatto clic su Salva, l'utente potrebbe non disporre delle autorizzazioni per effettuare modifiche. In questo caso, viene visualizzata una casella con un messaggio che chiede di confermare il salvataggio delle informazioni. Verificare attentamente i contenuti prima di fare clic su Salva.
) per salvare le informazioni nel database dei contatti. Importante(Aggiunto: 8.5.101.14) Dopo aver creato un contatto e aver fatto clic su Salva, l'utente potrebbe non disporre delle autorizzazioni per effettuare modifiche. In questo caso, viene visualizzata una casella con un messaggio che chiede di confermare il salvataggio delle informazioni. Verificare attentamente i contenuti prima di fare clic su Salva. - Fare clic sull'icona Reimposta (
 ) per cancellare le modifiche non salvate dalla vista Aggiungi contatto.
) per cancellare le modifiche non salvate dalla vista Aggiungi contatto.
Se si desidera aggiungere altri numeri di telefono e indirizzi e-mail per il nuovo contatto, fare clic sul pulsante Aggiungi numero di telefono o Aggiungi indirizzo e-mail. Viene aggiunto un nuovo insieme di campi in cui è possibile immettere informazioni aggiuntive.
Per specificare un numero di telefono o un indirizzo e-mail come numero o indirizzo principale, fare clic sul pulsante di opzione Principale accanto al numero di telefono o all'indirizzo e-mail desiderato.
Eliminare contatti
Per eliminare un contatto, è necessario prima trovare il contatto nel database dei contatti, quindi selezionarlo nell'Elenco contatti.
Selezionare uno o più contatti da eliminare e fare clic sull'icona Elimina (![]() ).
).
Viene visualizzata una finestra di dialogo di conferma. Fare clic su OK per rimuovere in modo permanente il contatto dal database dei contatti. Fare clic su Annulla per annullare la funzione di eliminazione del contatto e lasciare il contatto nel database.
Unire contatti
Per unire un contatto, è necessario prima trovare il contatto nel database dei contatti, quindi selezionarlo nell'Elenco contatti.
Se nel database dei contatti sono presenti due voci relative allo stesso contatto, è possibile unirle ottenendo un'unica voce.
Trovare il contatto nel database dei contatti e selezionarlo nell'Elenco contatti.
Fare clic sul menu Altre azioni e selezionare Unisci.
Viene visualizzata la finestra di dialogo Unisci contatto. Utilizzare gli strumenti di ricerca per individuare il contatto duplicato, quindi effettuare una delle operazioni seguenti:
- Fare clic su Unisci per completare l'unione delle due voci del contatto.
- Fare clic su Annulla per annullare l'unione e tornare alla finestra principale.
È possibile che venga richiesto di immettere una Descrizione e/o Motivazioni per l'unione. Utilizzare i campi dopo aver selezionato il contatto duplicato.
Annullare l'unione di contatti
Per annullare l'unione di un contatto, è necessario prima trovare il contatto nel database dei contatti, quindi selezionarlo nell'Elenco contatti.
Se nel database dei contatti sono presenti due voci di contatto che sono state precedentemente unite, è possibile separarle ottenendo le due voci originali.
Trovare il contatto nel database dei contatti e selezionarlo nell'Elenco contatti.
Fare clic su Annulla Unisci. Viene visualizzata una finestra di dialogo di conferma. Fare clic su Sì per confermare l'operazione oppure su No per mantenere unite le voci del contatto.
Informazioni sul contatto e cronologia del contatto
Fare clic sul pulsante Mostra pannello dettagli in basso/Nascondi pannello dettagli per mostrare o nascondere le informazioni sul contatto e la cronologia dei contatti per il contatto correntemente selezionato.
Nella vista Informazioni contatto è possibile visualizzare e, se la configurazione dell'utente lo prevede, modificare le informazioni per il contatto correntemente selezionato. La configurazione potrebbe prevedere anche l'assegnazione da parte dell'utente di un'interazione sconosciuta a un contatto nel database dei contatti utilizzando la funzione Assegnazione contatto manuale.
Il pulsante Mostra pannello dettagli in basso/Nascondi pannello dettagli (![]() ) nella vista Informazioni contatto specifica la posizione della vista Informazioni contatto nella vista Elenco contatti: ovvero accanto o sotto l'elenco.
) nella vista Informazioni contatto specifica la posizione della vista Informazioni contatto nella vista Elenco contatti: ovvero accanto o sotto l'elenco.
Nella scheda della vista Cronologia contatto è possibile visualizzare e, se la configurazione dell'utente lo prevede, modificare le interazioni correnti e archiviate associate al contatto correntemente selezionato.
Cambia contatto
La vista Cambia contatto consente di assegnare l'interazione selezionata a un contatto diverso.
Se un'interazione è stata assegnata al contatto sbagliato oppure se per un'interazione è stato creato un nuovo contatto che già esisteva nel database dei contatti, è possibile assegnare un'interazione aperta a un contatto specifico utilizzando la vista Passa questa interazione al contatto.
Nella scheda Informazioni della vista Contatto dell'interazione, selezionare Cambia contatto (![]() ). Viene visualizzata la finestra Passa questa interazione al contatto.
). Viene visualizzata la finestra Passa questa interazione al contatto.
Utilizzare la Ricerca rapida o la Ricerca avanzata per trovare il contatto a cui si desidera assegnare l'interazione selezionata nella vista Cronologia personale o nella vista Cronologia contatto.
Selezionare il contatto nell'elenco dei risultati e fare clic su Assegna per assegnare l'interazione alla Cronologia contatto per il contatto selezionato. Fare clic su Annulla per tornare alla vista Cronologia personale o alla vista Cronologia contatto senza assegnare l'interazione a un contatto.
È possibile verificare che l'aggiornamento al record dell'interazione sia stato completato correttamente selezionando l'interazione nella vista Cronologia personale o nella vista Cronologia contatto ed esaminando la scheda Dettagli. È inoltre possibile cercare l'interazione nel database dei contatti.
È anche possibile utilizzare il pulsante Assegna un altro contatto a questa interazione per riassegnare manualmente un'interazione assegnata erroneamente al contatto sbagliato.
Risorse correlate
La guida per l’utente Workspace Desktop Edition (disponibile in inglese) fornisce istruzioni dettagliate su come utilizzare tutte le funzioni di Workspace. I seguenti capitoli potrebbero rivelarsi particolarmente utili:
- Manage Contacts and Contact Information (Gestione dei contatti e delle informazioni di contatto)
- Manage Your History (Gestione della cronologia personale)
- Manage Contact History (Gestione della cronologia dei contatti)
Argomenti correlati