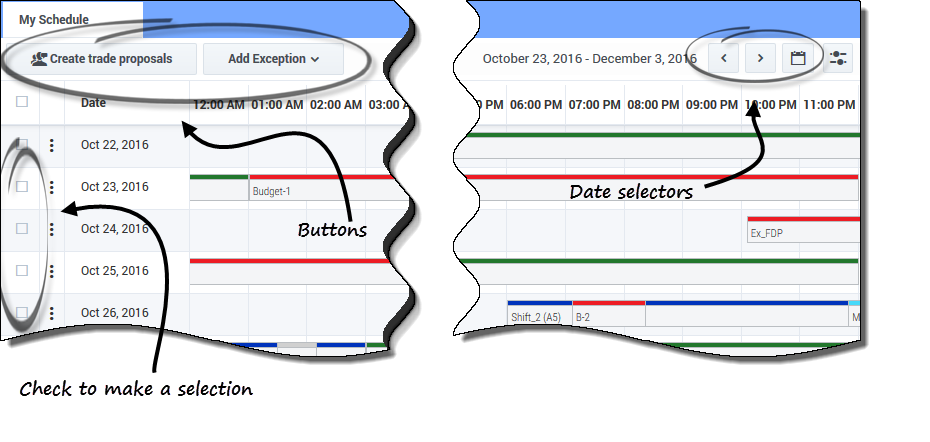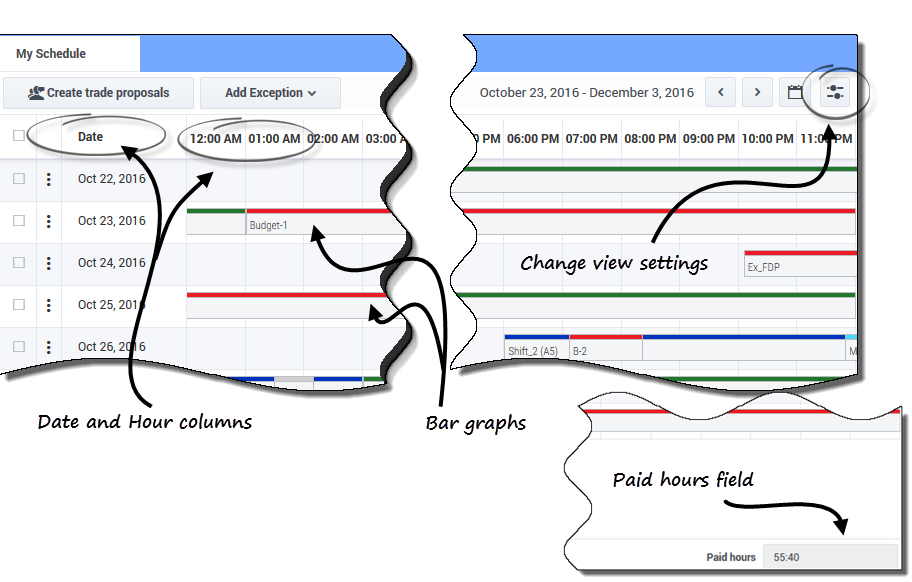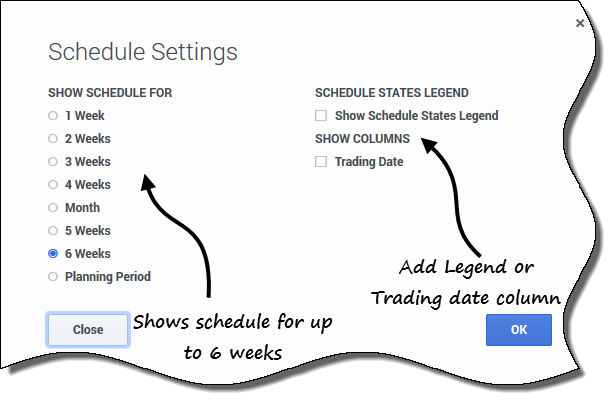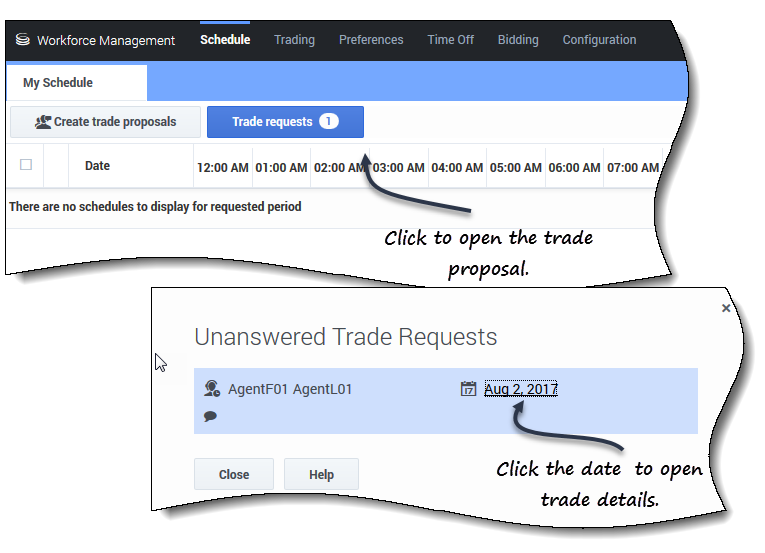Schedulazione
Utilizzare il modulo Schedulazione per visualizzare le schedulazioni e i relativi dettagli o per visualizzare le schedulazioni degli altri agenti. Fare clic su Schedulazione per visualizzare il menu a discesa contenente le viste incluse in questo modulo:
- Schedulazione personale—Mostra le informazioni sulla propria schedulazione. Per visualizzare una o più settimane, vedere Modifica della data. Questa visualizzazione viene aperta per impostazione predefinita quando si accede, ma è possibile modificare il valore predefinito. A tale scopo, vedere Visualizzazione delle impostazioni personali.
- Dettagli schedulazione personale—Mostra nel dettaglio la schedulazione della settimana corrente (o selezionata).
- Altre schedulazioni—Visualizza l'elenco degli altri agenti e delle relative schedulazioni al quale è possibile applicare un filtro, un ordinamento e criteri di ricerca.
Controlli comuni
Le viste Schedulazione personale e Dettagli schedulazione personale presentano i seguenti controlli comuni:
- Pulsante Crea proposte di negoziazione '—Apre una finestra di dialogo che consente di creare nuove proposte di negoziazione per i giorni selezionati in questa visualizzazione.
- Pulsante Aggiungi eccezione '—Apre una finestra di dialogo che consente di aggiungere un'eccezione per i giorni selezionati in questa visualizzazione.
- Pulsante Schedulazioni in attesa '—Funziona come un pulsante di alternanza, che consente di visualizzare le schedulazioni in attesa, incluse le eccezioni.
- Icone Data e Calendario '—Per una descrizione sull’uso di questi controlli, vedere Modifica della data.
- Caselle di controllo
 '—Selezionare la casella di controllo nella prima colonna della tabella per ciascun giorno per cui si desidera creare proposte di negoziazione o aggiungere eccezioni. Fare quindi clic su Crea proposte di negoziazione o Aggiungi eccezione.
'—Selezionare la casella di controllo nella prima colonna della tabella per ciascun giorno per cui si desidera creare proposte di negoziazione o aggiungere eccezioni. Fare quindi clic su Crea proposte di negoziazione o Aggiungi eccezione.
Schedulazione personale
La vista Schedulazione personale consente di visualizzare le schedulazioni in una griglia contenente un grafico a barre colorato per ogni giorno di lavoro pianificato. Ogni grafico a barre supera le ore schedulate per il giorno di lavoro, mostrando turni, elementi di lavoro, pause, pasti e giornate di astensione dal lavoro con i colori che li identificano.
Colonne e impostazioni
La visualizzazione Schedulazione personale contiene i controlli e le colonne aggiuntivi seguenti:
- Icona Impostazioni '—Apre la finestra di dialogo che consente di modificare le impostazioni di questa visualizzazione. Vedere Modifica delle impostazioni nella visualizzazione Schedulazione.
- Colonna
 Azioni '—Contiene un elenco a discesa, che permette di eseguire il rollback di qualsiasi pubblicazione eccezioni immessa e di eliminare le modifiche in attesa (se presenti).
Azioni '—Contiene un elenco a discesa, che permette di eseguire il rollback di qualsiasi pubblicazione eccezioni immessa e di eliminare le modifiche in attesa (se presenti). - Colonna Data '—Mostra le date della settimana lavorativa schedulata.
- Colonne Ora '—Coprono un'intera giornata e ogni colonna rappresenta un'ora del giorno.
- Grafici a barre—Indicano i turni, gli elementi di lavoro, le pause, i pasti, le eccezioni e le giornate di astensione dal lavoro con i colori che li identificano nelle varie ore della giornata lavorativa. Fare clic su una qualsiasi cella colorata del grafico a barre, per visualizzare i dettagli di quel determinato elemento.
- Campo Ore pagate '—Mostra il totale delle ore pagato per il periodo della schedulazione.
Modifica delle impostazioni di visualizzazione
Per modificare le informazioni visualizzate nella Schedulazione personale:
- Nell'angolo superiore destro della visualizzazione, fare clic sull’icona Impostazioni.
- Verrà visualizzata la finestra di dialogo Impostazioni personali.
- Nell’elenco Mostra la schedulazione per, scegliere uno dei seguenti pulsanti di opzione:
- 1 settimana
- 2 settimane
- 3 settimane
- 4 settimane
- Mese
- 5 settimane
- 6 settimane
- Periodo di pianificazione
- Selezionare la casella di controllo Mostra legenda stati di schedulazione, se si desidera visualizzare la legenda in fondo a questa visualizzazione.
- Selezionare la casella di controllo Data negoziazione, se si desidera visualizzare la colonna della griglia di schedulazione.
- Fare clic su OK per visualizzare le selezioni o su Chiudi per annullarle.
Rollback delle schedulazioni
In questa vista, è possibile fare clic su Azioni ![]() per aprire un elenco a discesa, che consente di eseguire il rollback di una schedulazione pubblicata. Selezionando Rollback nell'elenco, è possibile eseguire il rollback di qualsiasi modifica apportata alla schedulazione (ad esempio, se è stato eseguito immediatamente il commit automatico di un'eccezione) e la schedulazione viene ripristinata allo stato precedente.
per aprire un elenco a discesa, che consente di eseguire il rollback di una schedulazione pubblicata. Selezionando Rollback nell'elenco, è possibile eseguire il rollback di qualsiasi modifica apportata alla schedulazione (ad esempio, se è stato eseguito immediatamente il commit automatico di un'eccezione) e la schedulazione viene ripristinata allo stato precedente.
Per eseguire il rollback di una schedulazione, vedere la procedura descritta in Dettagli schedulazione personale.
Eliminazione delle modifiche in attesa delle schedulazioni
Nella parte superiore di questa vista, attivare e disattivare il pulsante Schedulazioni in attesa per visualizzare le modifiche richieste ma non ancora approvate. Fare clic su Azioni ![]() per aprire un elenco a discesa, che consente di eliminare le modifiche in attesa nella propria schedulazione che non sono state ancora approvate dal proprio supervisore.
per aprire un elenco a discesa, che consente di eliminare le modifiche in attesa nella propria schedulazione che non sono state ancora approvate dal proprio supervisore.
Per eliminare le modifiche in attesa nella schedulazione, vedere Dettagli schedulazione personale.
Apertura di Dettagli schedulazione per una data specifica
Nella visualizzazione Schedulazione personale è possibile aprire i dettagli della schedulazione per una data specifica in una finestra separata, facendo clic su una data nella colonna Data. Viene visualizzata la finestra di dialogo Dettagli schedulazione contenente il nome dell’utente, del team, il sito e le seguenti informazioni nelle colonne:
- Tempo
- Ore (pagate)
- Tipo (della voce di schedulazione, con codice colore)
- Nome voce (nome voce di schedulazione)
Visualizzazione delle richieste di negoziazione
Se il sito consente di le negoziazioni schedulazione, è possibile che venga visualizzato il pulsante Richieste di negoziazione nella parte superiore di questa visualizzazione. Questo indica la presenza di eventuali risposte o proposte di negoziazione aperte e mostra il numero di richieste senza risposta tra parentesi. Ad esempio: (2). Il pulsante viene visualizzato solo se non vi sono proposte aperte in attesa di risposta.
Per visualizzare la richiesta di negoziazione:
- Fare clic su Richieste di negoziazione.
- Viene visualizzata la finestra di dialogo Richieste di negoziazione senza risposta, che mostra l’agente che realizza le richieste, i commenti sulla negoziazione e la data della proposta di negoziazione.
- Fare clic sulla data.
- Se è permessa la negoziazione di un singolo sito, viene aperta la visualizzazione Proposte >di negoziazione, che permette di vedere i dettagli della negoziazione e di procedere con la proposta.
- Se è permessa la negoziazione multisito, viene aperta la visualizzazione Negoziazioni, filtrate per le Offerte personali ricevute.