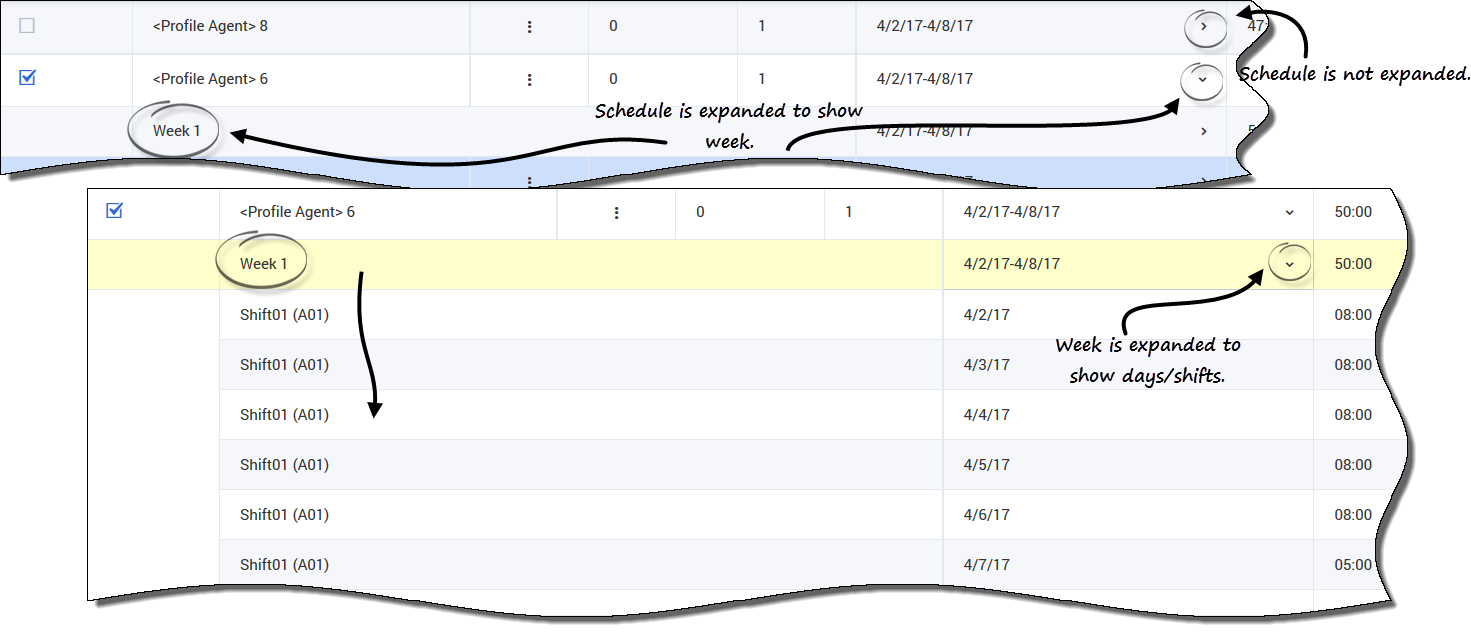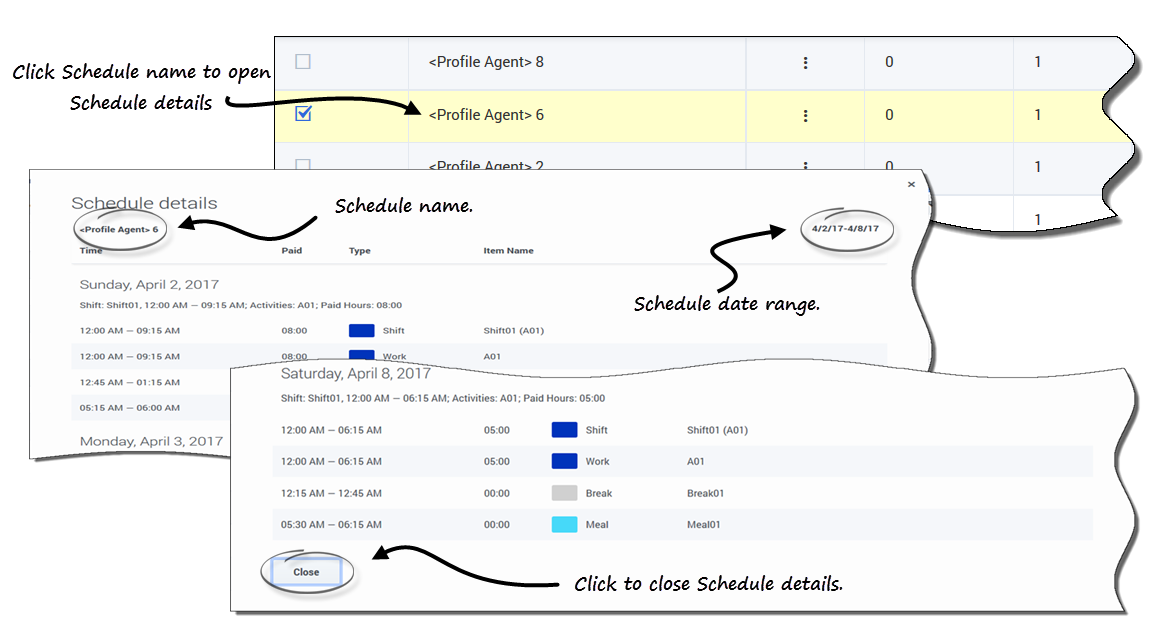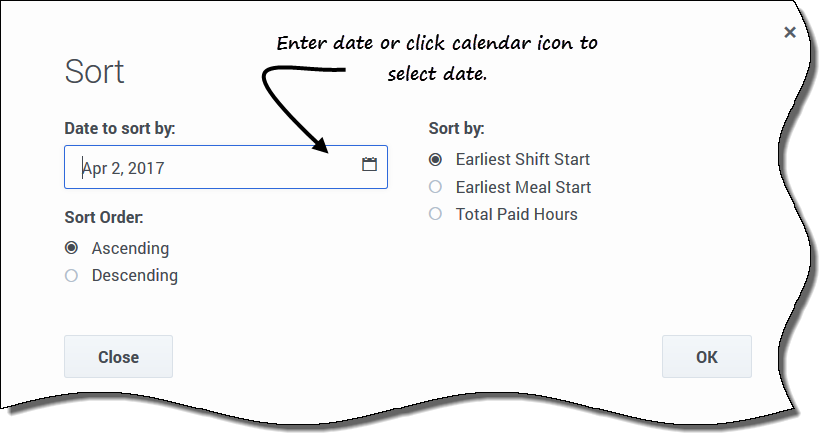Indice
Visualizzazione delle schedulazioni nello scenario
Prima di inserire le offerte e decidere come classificarle, è consigliabile esaminare attentamente le schedulazioni disponibili e i relativi dettagli, per individuare quelle più adatte all'utente.
Fare clic sul collegamento nel nome dello scenario per aprirlo e visualizzarlo nella griglia Schedulazioni. Esistono molti modi per ordinare e filtrare le informazioni nella griglia, in modo da visualizzare solamente i dettagli più importanti.
Utilizzo della griglia Schedulazioni
La griglia visualizza le informazioni sulle schedulazioni disponibili. Le colonne della griglia sono:
- Casella di controllo—Mostra una casella di controllo che consente di selezionare una riga o una schedulazione.
- Nome—Mostra il nome della schedulazione e il numero di settimane, se la schedulazione dura più di una settimana.
- Offerta—Visualizza l'offerta corrente per questa particolare schedulazione. Facendo clic sull’icona Azioni
 è possibile aggiungere la schedulazione all'elenco Desiderate o Indesiderate oppure rimuoverla da uno dei due elenchi.
è possibile aggiungere la schedulazione all'elenco Desiderate o Indesiderate oppure rimuoverla da uno dei due elenchi. - #— Mostra il numero di istanze di questa determinata schedulazione disponibili per la procedura di offerta nel Contact Center. Ad esempio, se il numero nella colonna è 3, questa particolare schedulazione può essere concessa a 3 diversi agenti.
- Date—L’intervallo di date (o le date di inizio e fine) per ogni schedulazione.
- Ore pagate—Mostra il totale delle ore pagate per la settimana in relazione a ogni schedulazione.
Espansione della griglia
Per ottenere una migliore visualizzazione dei dettagli dei giorni o delle settimane all’interno della schedulazione, espandere la griglia.
Per visualizzare le settimane in una schedulazione:
- Nella colonna Date, fare clic sulla freccia per visualizzare il numero di settimane in una particolare schedulazione. Le schedulazioni possono coprire una o più settimane. La tabella si espande per mostrare una riga per ogni settimana nella schedulazione, numerandole consecutivamente (Settimana1, Settimana2, ecc.). Fare nuovamente clic sulla freccia per nascondere le settimane nella schedulazione.
Per visualizzare i giorni di una settimana:
- Nella colonna Date, fare clic sulla freccia per visualizzare i giorni di una particolare settimana. La tabella si espande e mostra più righe. una per ogni giorno della settimana. Fare nuovamente clic sulla freccia per nascondere i giorni della settimana in questione.
Visualizzazione dei dettagli schedulazione
Quando la griglia viene espansa per visualizzare una riga per ogni settimana di una schedulazione, è possibile passare il cursore sul nome della schedulazione o della settimana per aprire i dettagli della schedulazione per tale periodo. Se si fa clic sul nome di una schedulazione contenente più settimane, la visualizzazione conterrà i dettagli per più settimane.
Facendo clic sul collegamento del nome schedulazione o della settimana viene visualizzata la suddivisione di tutti gli elementi pianificati, come le ore di inizio/fine, le ore pagate, il tipo e il nome dell’elemento, le attività pianificate, i pasti, le pause e le ore pagate totali.
Ordinamento dei turni nelle schedulazioni
Utilizzare la finestra di dialogo Ordina per visualizzare le schedulazioni disponibili nella visualizzazione Assegnazione offerte in un determinato ordine:
- Selezionare la schedulazione che si desidera ordinare, inserendo un segno di spunta nella prima colonna della griglia.
- Fare clic su Ordina
 .
.
- Verrà aperta la finestra di dialogo Ordina.
- Nel campo Data di ordinamento, immettere una data o selezionare una data dal calendario.
- Selezionare uno dei seguenti pulsanti di opzione:
- Primo inizio turno—Ordina in base all'ora di inizio del turno (impostazione predefinita). Le giornate di astensione dal lavoro vengono elencate dopo i giorni di schedulazione con turni.
- Primo inizio pasto—Ordina in base alla prima ora di inizio pasto. Le schedulazioni contenenti turni senza pasti vengono elencate dopo le schedulazioni contenenti turni con pasti.
- Totale ore settimanali pagate—Ordina in base al totale delle ore settimanali pagate.
- Selezionare un metodo di ordinamento: Crescente o Decrescente.
- Fare clic su Ok per salvare le modifiche o su Chiudi per chiudere la finestra di dialogo senza salvare.
Filtro dei turni nelle schedulazioni
Utilizzare la finestra di dialogo Filtro per limitare la visualizzazione delle schedulazioni disponibili nella finestra Assegnazione offerte. Selezionare i giorni della settimana e un secondo parametro di filtro che verrà applicato alle schedulazioni che presentano turni nei giorni selezionati.
- Selezionare la schedulazione che si desidera filtrare, inserendo un segno di spunta nella prima colonna della griglia.
- Fare clic su Filtro
 .
. - Nella finestra di dialogo Filtro, effettuare una delle seguenti operazioni:
- Selezionare Mostra tutto per visualizzare tutte le schedulazioni e annullare tutti i filtri correnti.
- Questa è l'impostazione predefinita, quando si apre la finestra di dialogo.
- Immettere le date nel campo Aggiungi giorni da filtrare per o selezionarli dal calendario.
- Selezionare Mostra tutto per visualizzare tutte le schedulazioni e annullare tutti i filtri correnti.
- Fare clic su
 dopo ogni selezione per aggiungere più giorni.
dopo ogni selezione per aggiungere più giorni.
- Le selezioni successive verranno applicate solo alle schedulazioni che presentano turni nei giorni selezionati.
- Selezionare uno dei due pulsanti di opzione seguenti:
- Selezionare Giornate di astensione dal lavoro per visualizzare solo le schedulazioni che corrispondono alle intere giornate di astensione dal lavoro selezionate.
- Selezionare Inizio turno per visualizzare solo le schedulazioni contenenti turni che iniziano non prima dell’impostazione di Prima ora inizio e non più tardi di Ultima ora inizio relativamente ai giorni selezionati.
- Fare clic su Ok per salvare le modifiche o su Chiudi per chiudere la finestra di dialogo senza salvare.
Filtra per elenco Desiderate o Indesiderate
Un altro filtro consente di visualizzare solo gli elenchi che si desidera visualizzare. L'elenco a discesa accanto all’icona Filtro mostra Tutti (tutti gli elenchi) per impostazione predefinita. Tuttavia, è possibile visualizzare solo l'elenco Desiderate o Indesiderate, selezionandoli dall'elenco.