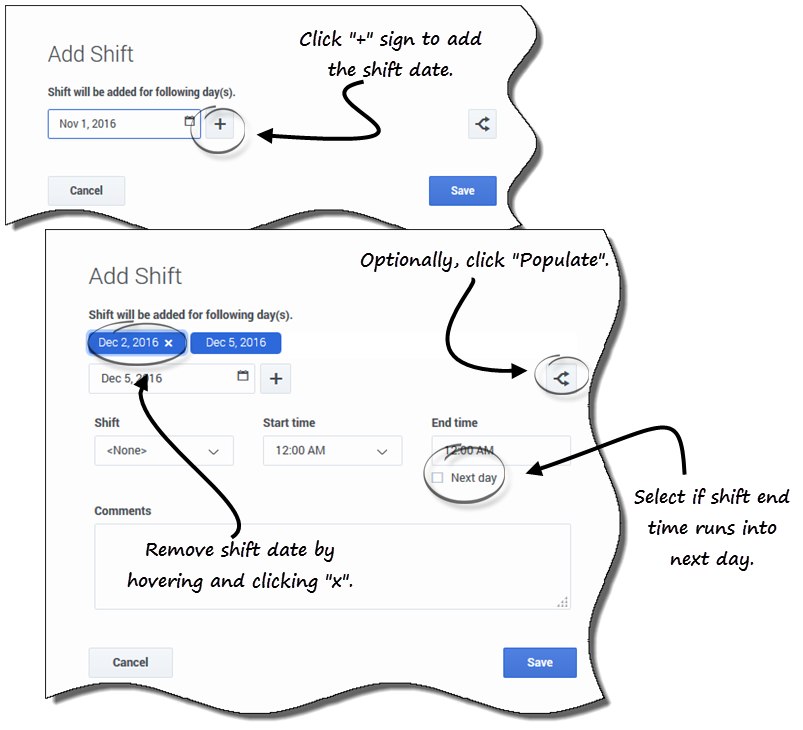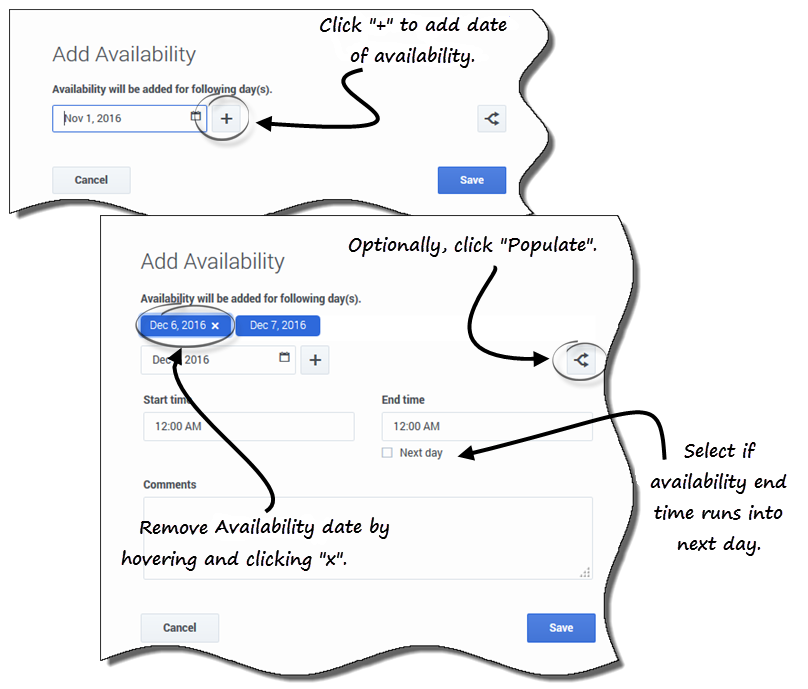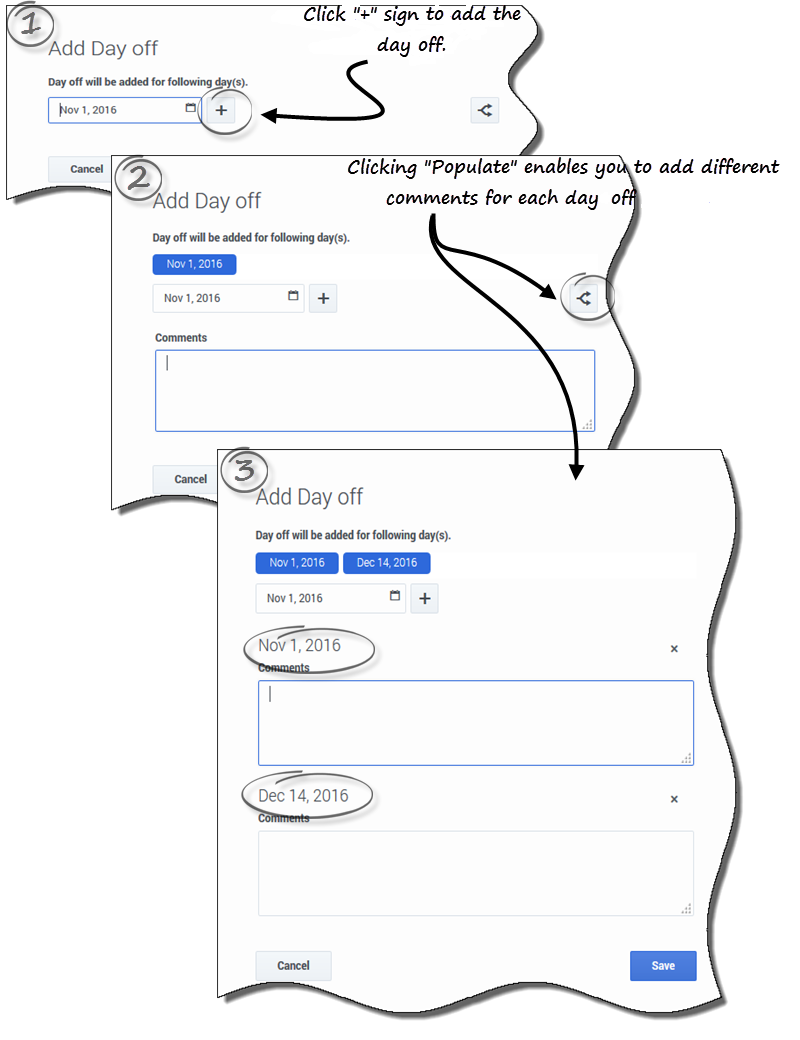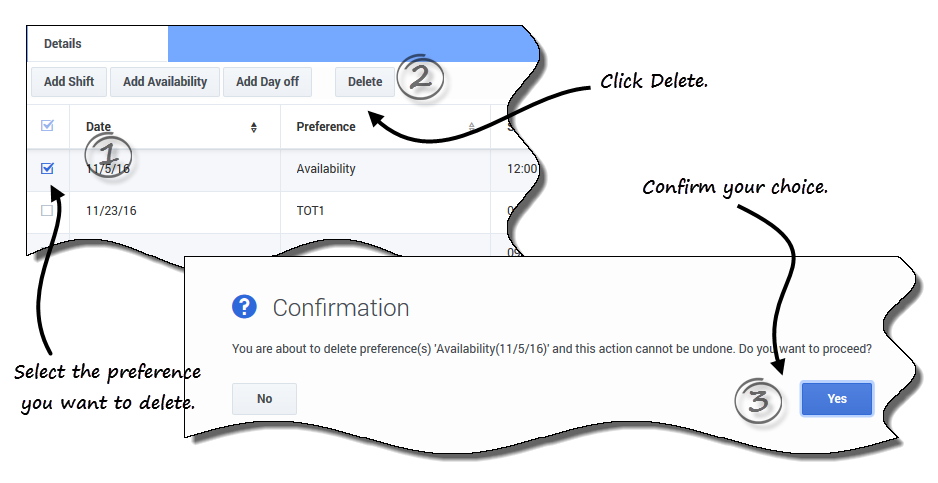Indice
Gestione delle preferenze
Utilizzare una delle visualizzazioni di Preferenze (Calendario o Dettagli) per aggiungere o modificare il turno, la disponibilità o le preferenze di giornate di astensione dal lavoro.
Aggiunta di preferenze di turno
Per aggiungere le proprie preferenze di turno:
- Fare clic su Aggiungi turno.
- Viene visualizzata la finestra di dialogo Aggiungi turno.
- Aggiungere la data corrente facendo clic su Aggiungi data selezionata all'elenco.
- Aggiungere altre date o date differenti, come desiderato. Fare clic su calendario, selezionare le date e fare clic su Aggiungi data selezionata all'elenco.
- Se si seleziona una data errata, posizionare il puntatore del mouse sulla data (sopra al campo Data) finché non verrà visualizzata una "x", quindi selezionarla.
- (Facoltativo) Se si desidera specificare impostazioni diverse per ciascuna preferenza aggiunta, fare clic su Popola.
- Se tutte le preferenze presentano le stesse impostazioni, non è necessario utilizzare questa opzione.
- Nel menu a discesa Turni, selezionare un turno.
- Selezionare un’ora di inizio dall’elenco a discesa.
- Immettere un’ora di fine e spuntare Giorno successivo, se applicabile.
- Nel campo Commenti, immettere qualsiasi commento applicabile.
- Fare clic su Salva (o su Annulla per ignorare questa preferenza) e chiudere la finestra di dialogo.
Suggerimento
Quando si aggiunge un turno alle proprie preferenze, è possibile che si visualizzi un numero inferiore di ore di inizio disponibili o anche nessuna ora di inizio applicabile, a seconda del fuso orario selezionato. In tal caso, selezionare il fuso orario del sito oppure provare a impostare un altro fuso orario.Aggiunta delle preferenze di disponibilità
Per aggiungere le proprie preferenze di disponibilità:
- Fare clic su Aggiungi disponibilità.
- Verrà visualizzata la finestra di dialogo Aggiungi disponibilità.
- Aggiungere la data corrente facendo clic su Aggiungi data selezionata all'elenco.
- Aggiungere altre date o date differenti, come desiderato. Fare clic su calendario, selezionare le date e fare clic su Aggiungi data selezionata all'elenco.
- Se si seleziona una data errata, posizionare il puntatore del mouse sulla data (sopra al campo Data) finché non verrà visualizzata una "x", quindi selezionarla.
- (Facoltativo) Se si desidera specificare impostazioni diverse per ciascuna preferenza aggiunta, fare clic su Popola.
- Se tutte le preferenze presentano le stesse impostazioni, non è necessario utilizzare questa opzione.
- Nel campo Ora di inizio, immettere l'ora in cui si desidera che la preferenza di disponibilità venga applicata, inclusi i valori AM o PM.
- Nel campo Ora di fine, immettere l'ora in cui si desidera che la preferenza di disponibilità venga terminata, inclusi i valori AM o PM.
- Spuntare Giorno successivo, se applicabile.
- Nel campo Commenti, immettere qualsiasi commento applicabile.
- Fare clic su Salva (o su Annulla per ignorare questa preferenza) e chiudere la finestra di dialogo.
Suggerimento
È possibile utilizzare uno schema di disponibilità, che consente di specificare la disponibilità per un intervallo di giorni in una sola volta. Vedere Utilizzo di schemi per l’applicazione delle preferenze.Aggiunta di preferenze per le giornate di astensione dal lavoro
Per aggiungere le proprie preferenze per le giornate di astensione dal lavoro:
- Fare clic su Aggiungi giornata di astensione dal lavoro.
- Viene visualizzata la finestra di dialogo Aggiungi giornata di astensione dal lavoro,
- Aggiungere la data corrente facendo clic su Aggiungi data selezionata all'elenco.
- Aggiungere altre date o date differenti, come desiderato. Fare clic su calendario, selezionare le date e fare clic su Aggiungi data selezionata all'elenco.
- Se si seleziona una data errata, posizionare il puntatore del mouse sulla data (sopra al campo Data) finché non verrà visualizzata una "x", quindi selezionarla.
- (Facoltativo) Se si desidera specificare impostazioni diverse per ciascuna preferenza aggiunta, fare clic su Popola.
- Se tutte le preferenze presentano le stesse impostazioni, non è necessario utilizzare questa opzione.
- Nel campo commenti di ogni preferenza, immettere il commento applicabile.
- Fare clic su Salva (o su Annulla per ignorare questa preferenza) e chiudere la finestra di dialogo.
Modifica delle preferenze
Utilizzare le procedure descritte di seguito per modificare le preferenze di turno, disponibilità o giornata di astensione dal lavoro (si noti che non è possibile modificare la data durante la modifica delle preferenze):
- Per modificare le preferenze nella vista Calendario:
- Fare clic sulla preferenza del calendario che si desidera modificare.
- Viene visualizzata la finestra di dialogo con i dettagli della preferenza.
- Fare clic su Modifica
 .
. - Quando verrà visualizzata la finestra di dialogo Modifica <preferenza> (turno, disponibilità o giornata di astensione dal lavoro), apportare le modifiche appropriate.
- Fare clic su Salva (o su Annulla per ignorare le modifiche) e chiudere la finestra di dialogo.
- Fare clic sulla preferenza del calendario che si desidera modificare.
- Per modificare le preferenze nella vista Dettagli:
- Fare clic Modifica
 accanto alla preferenza che si desidera modificare.
accanto alla preferenza che si desidera modificare. - Quando verrà visualizzata la finestra di dialogo Modifica <preferenza> (turno, disponibilità o giornata di astensione dal lavoro), apportare le modifiche appropriate.
- Fare clic su Salva (o su Annulla per ignorare le modifiche) e chiudere la finestra di dialogo.
- Fare clic Modifica
Note relative alla modifica delle preferenze
- Se WFM è in grado di schedulare la preferenza selezionata, nella vista Calendario viene visualizza la finestra Preferenza revisionata.
- Se si seleziona un fuso orario diverso da quello del sito, le ore di inizio dei turni disponibili possono differire.
- Quando si modificano le preferenze dei turni, è possibile che si visualizzi un numero inferiore di ore di inizio disponibili o anche nessuna ora di inizio applicabile, a seconda del fuso orario selezionato. In tal caso, selezionare il fuso orario del sito oppure provare a impostare un altro fuso orario.
- Non è garantito che le preferenze vengano assegnate all'utente, a meno che il supervisore non le accordi prima della schedulazione. Se le preferenze non vengono accordate, WFM schedula tutte le preferenze possibili a seconda delle regole configurate per il proprio sito.
Eliminazione delle preferenze
Per eliminare una preferenza nella visualizzazione Dettagli:
- Selezionare la casella di controllo accanto alle preferenze che si desidera eliminare.
- Fare clic sul pulsante Elimina.
- Oppure fare clic su Elimina
 accanto alla preferenza che si desidera eliminare.
accanto alla preferenza che si desidera eliminare. - Quando viene aperta la finestra di dialogo Conferma, fare clic su Sì per continuare o su No per annullare l’azione.
Per eliminare le preferenze nella vista Calendario:
- Fare clic sulla preferenza del calendario che si desidera eliminare.
- Viene visualizzata la finestra di dialogo con i dettagli della preferenza.
- Fare clic sulla "x" nell'angolo superiore sinistro della finestra di dialogo Dettagli.
- Quando viene aperta la finestra di dialogo Conferma, fare clic su Sì per continuare o su No per annullare.
Questa pagina è stata modificata per l'ultima volta il dic 22, 2017 alle 18:57.
Comments or questions about this documentation? Contact us for support!