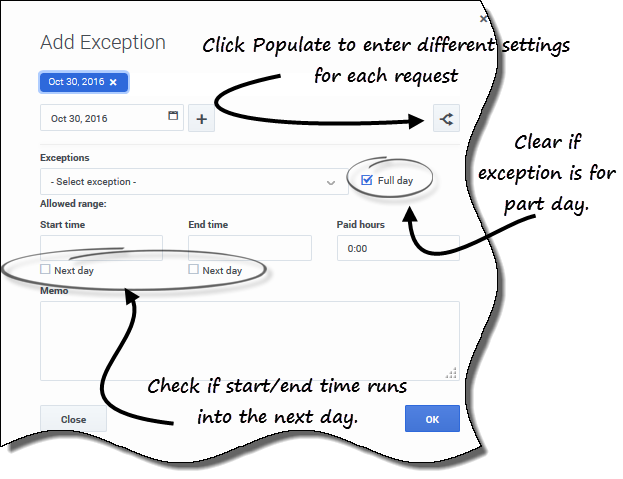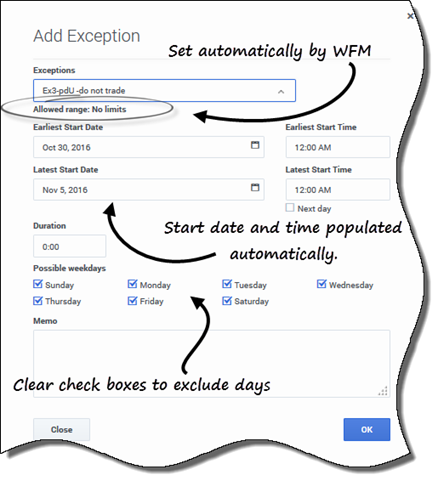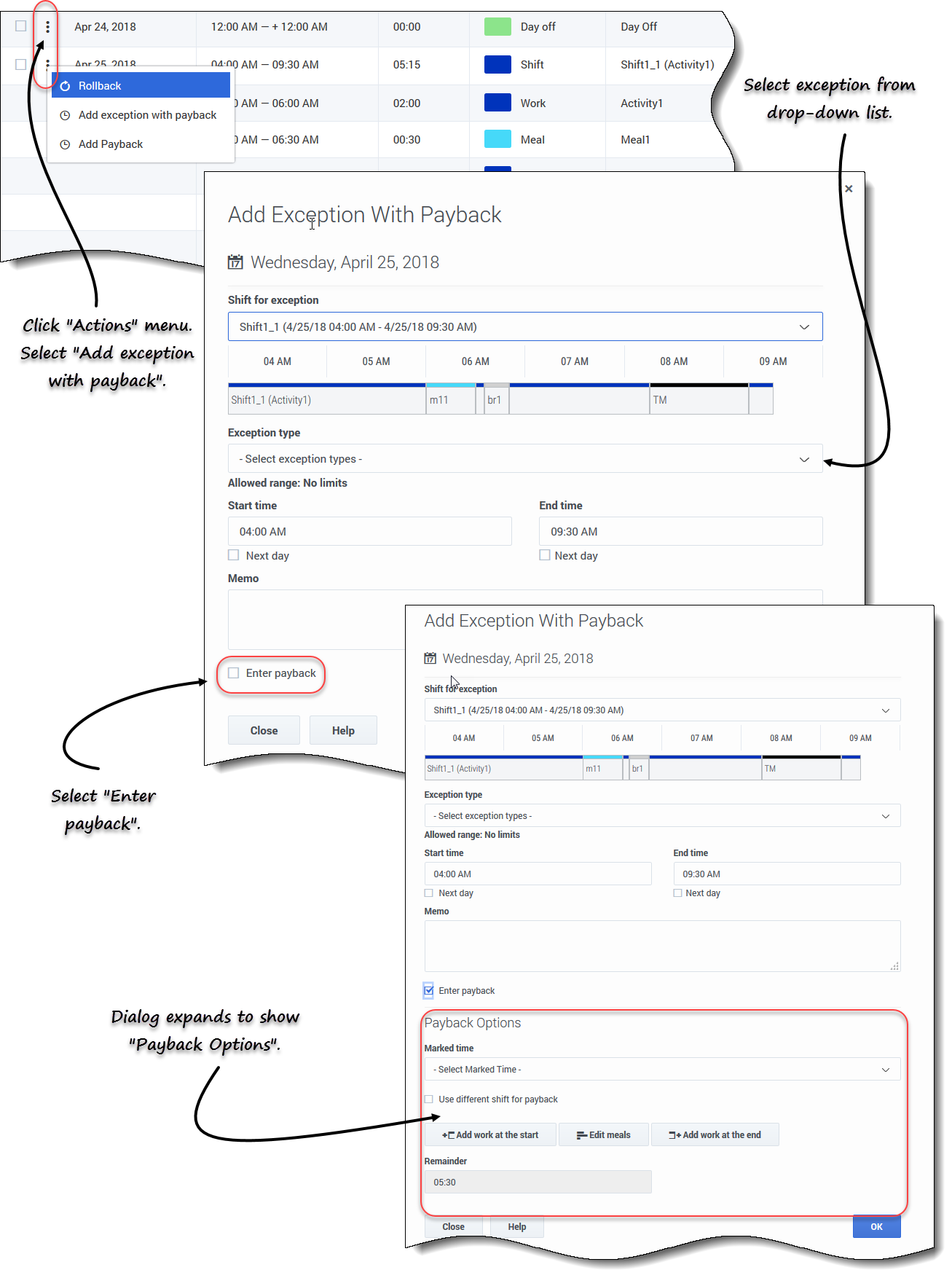Indice
Aggiunta di eccezioni alla schedulazione
È possibile aggiungere eccezioni alla schedulazione, utilizzando la vista Schedulazione personale o Dettagli schedulazione personale.
Per aggiungere un’eccezione alla schedulazione:
- Nella prima colonna della griglia di schedulazione, selezionare i giorni in cui questa eccezione sarà applicata e fare clic su Aggiungi eccezione.
- Selezionare una delle due opzioni seguenti:
- Specifica posizione per l'eccezione
- Trova posizione per l'eccezione
- Seguire la procedura riportata di seguito corrispondente alla selezione effettuata.
- Il supervisore specifica le date di inizio e di fine per l’intervallo consentito e imposta la limitazione.
Specificare una posizione per un’eccezione
Se si sceglie Specifica posizione per l'eccezione:
- (Facoltativo) Se si desidera specificare impostazioni diverse per ciascuna richiesta aggiunta, fare clic su Popola.
- Se tutte le preferenze presentano le stesse impostazioni, non è necessario utilizzare questa opzione.
- Selezionare un tipo di eccezione nell'elenco a discesa.
- La casella di controllo Giornata intera è selezionata, se l’eccezione copre una giornata intera. In caso contrario, è deselezionata. Non è possibile modificare questa impostazione poiché la casella di controllo è di sola lettura.
- Se necessario, impostare i campi Ora inizio e Ora fine dell’eccezione.
- L'ora di inizio deve precedere l'ora di fine.
- Se l’ora di inizio o di fine dell'eccezione ricade il giorno successivo, selezionare la casella di controllo Giorno successivo.
- Le ore 12 am... 12 PM rappresenta l'orario nel giorno corrente
- Le ore 12 AM... +12 PM rappresenta l'orario nel giorno successivo.
- Se si tratta di un'eccezione per una giornata intera, immettere il totale delle ore pagate in ore e minuti.
- Questa impostazione è disattivata per le eccezioni di giornata parziale.
- Nel campo Promemoria, immettere le informazioni relative all’eccezione che si ritengono importanti per il supervisore.
- Fare clic su OK.
Trovare una posizione per un’eccezione
Se si sceglieTrova posizione per l'eccezione:
- Selezionare un tipo di eccezione nell'elenco a discesa.
- WFM popola i campi Prima data di inizio, Prima ora di inizio, Ultima data di inizio, Ultima ora di inizio e Giorno successivo (se pertinente).
- Immettere la durata di questa eccezione in ore e minuti.
- Deselezionare le caselle di controllo Giorni della settimana possibili che si desidera escludere per questa eccezione.
- Tutte le caselle di controllo sono selezionate per impostazione predefinita.
- Nel campo Promemoria, immettere altre informazioni relative all’eccezione che si ritengono importanti per il supervisore.
- Fare clic su OK.
Aggiunta di eccezioni con recupero
Utilizzare le eccezioni del recupero per recuperare il tempo perso durante i turni. Ad esempio, nel caso di un ritardo o di un appuntamento. Le eccezioni del recupero vengono inserite come eccezioni giornata parziale non pagate.
È possibile aggiungere gli intervalli del recupero:
- Per la data corrente, fino alla fine di un turno e/o durante i pasti riducendo la durata del pasto.
- Per date future, fino all’inizio di un turno, fino alla fine di un turno e/o durante i pasti riducendo la durata del pasto.
Per ridurre la durata del pasto, modificare l’ora di inizio/fine impostando l’ora di inizio successivamente e/o l’ora di fine in anticipo. È possibile ridurre la durata del pasto ma non è possibile spostare il pasto in un’ora differente da quella programmata.
Per inserire le eccezioni con recupero alla propria schedulazione:
- Nella riga che contiene il turno a cui si desidera aggiungere l’eccezione, fare clic su Azioni
 .
. - Selezionare Aggiungi eccezione con il recupero.
- Viene visualizzata la finestra di dialogo Aggiungi recupero con eccezione.
- Selezionare il turno che verrà utilizzato per l’eccezione.
- Selezionare un tipo di eccezione nell'elenco a discesa.
- L’intervallo di date consentito viene visualizzato sotto il campo Eccezione.
- Nel campo Nota, immettere le informazioni relative al recupero che possono essere utili per il supervisore (facoltativo).
- Selezionare la casella di controllo Immettere un recupero.
- La finestra di dialogo si espande per mostrare le opzioni del recupero.
- Fare clic sul campo Data recupero e selezionare la data per l’intervallo del recupero che si desidera aggiungere.
- La finestra di dialogo si espande per mostrare la schedulazione per tale data.
- Selezionare le Ore segnate che verranno utilizzate per il recupero.
- Selezionare il turno che verrà utilizzato per il recupero.
- Fare clic su uno o più pulsanti che vengono visualizzati sotto la barra della schedulazione.
- Ad esempio, se si selezionano uno o più pulsanti, la finestra di dialogo si espande come indicato nella figura riportata di seguito.
- Apportare le modifiche necessarie per i campi Ora di inizio e/o Ora di fine e fare clic su OK.
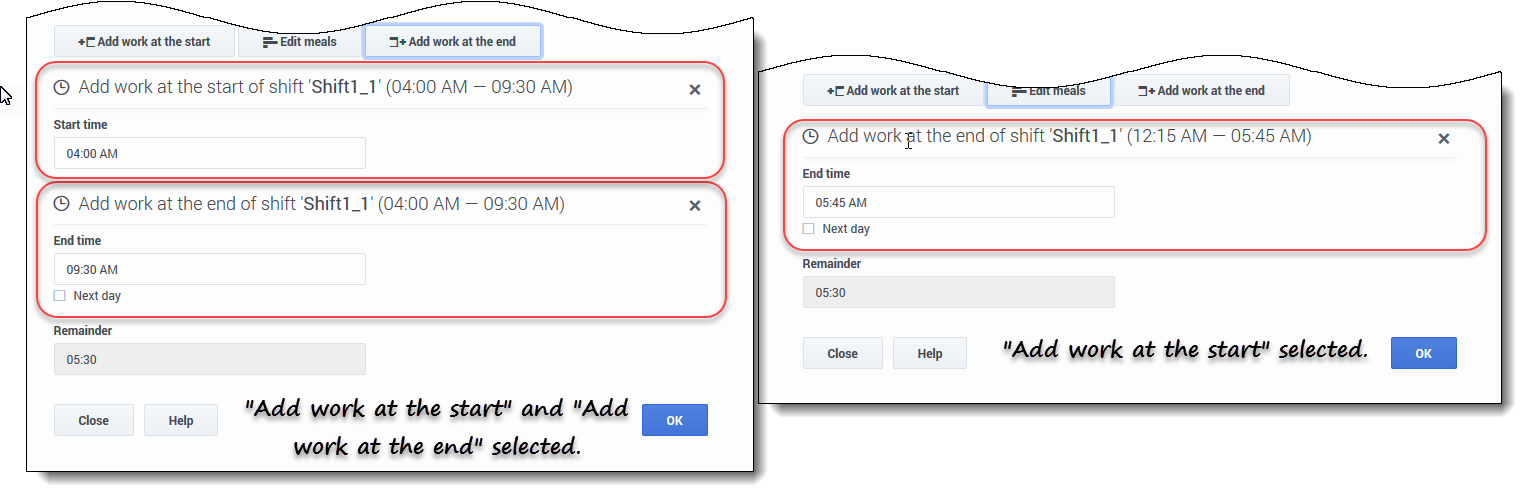
Figura: Aggiunta di più intervalli di recupero
Messaggi di errore e convalida
WFM mostra messaggi di errore, se si immette un valore errato o si effettuata una selezione non valida da un menu. In questo caso, WFM consente di apportare la correzione prima di inserire l'eccezione.
WFM mostra i messaggi Revisione di convalida, se un elemento selezionato o immesso non può essere convalidato. In alcuni casi, il messaggio di convalida consente di scegliere di continuare, ma l'eccezione viene inserita con lo stato In attesa.