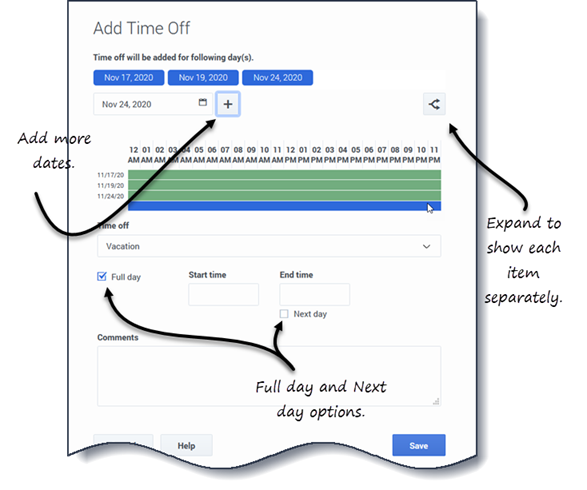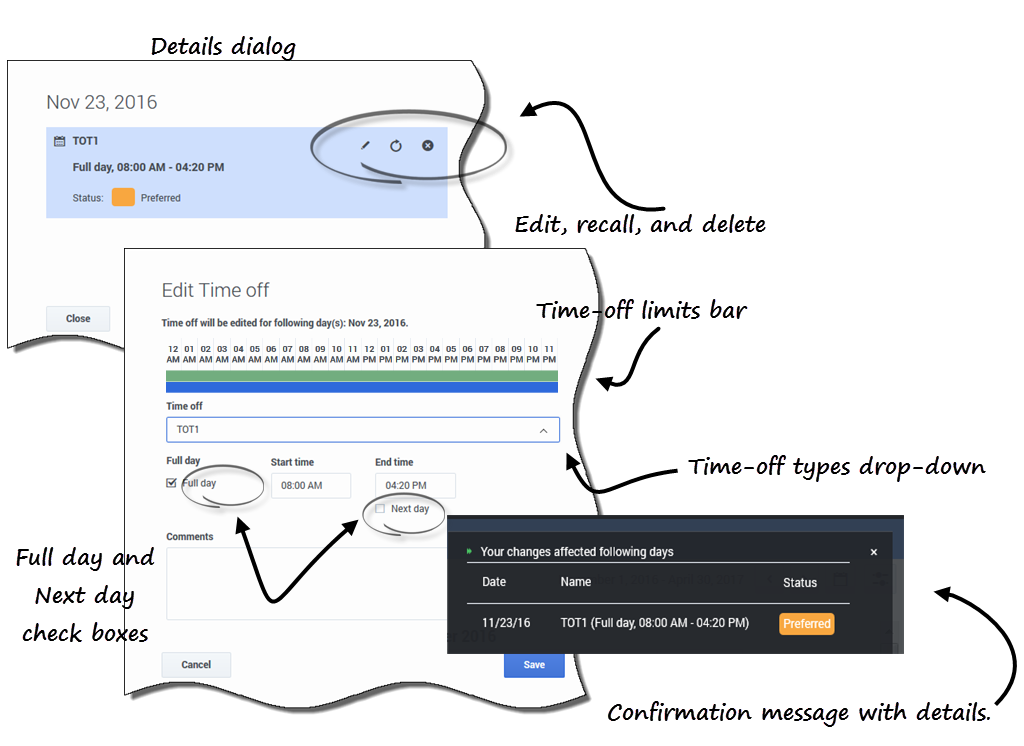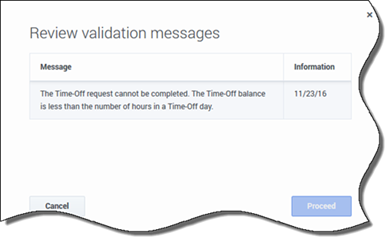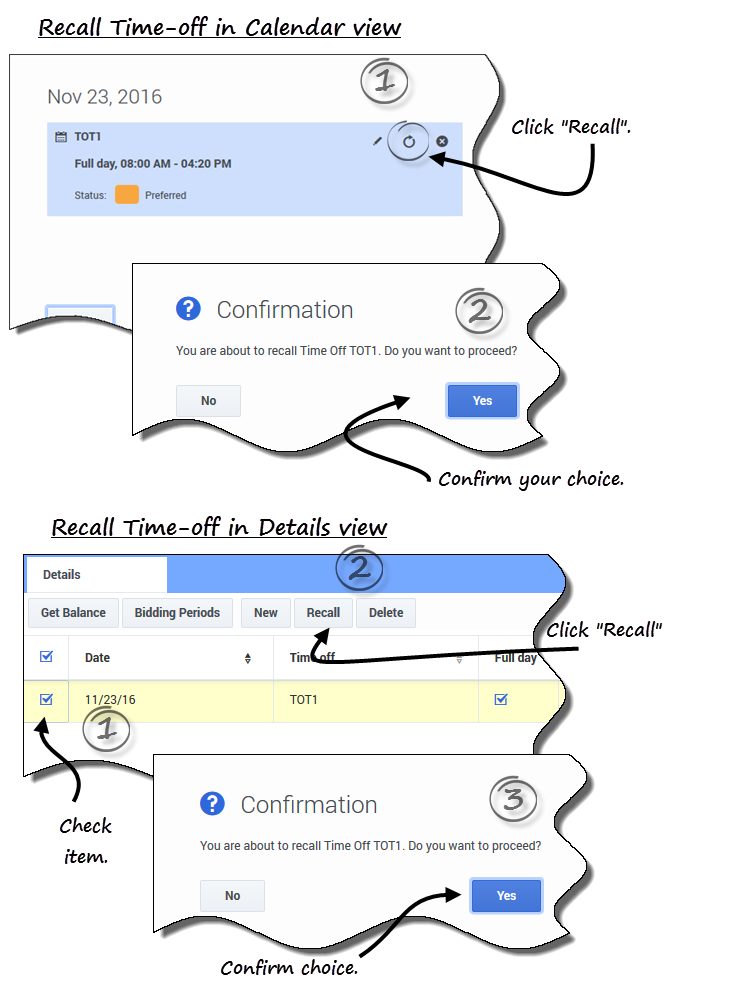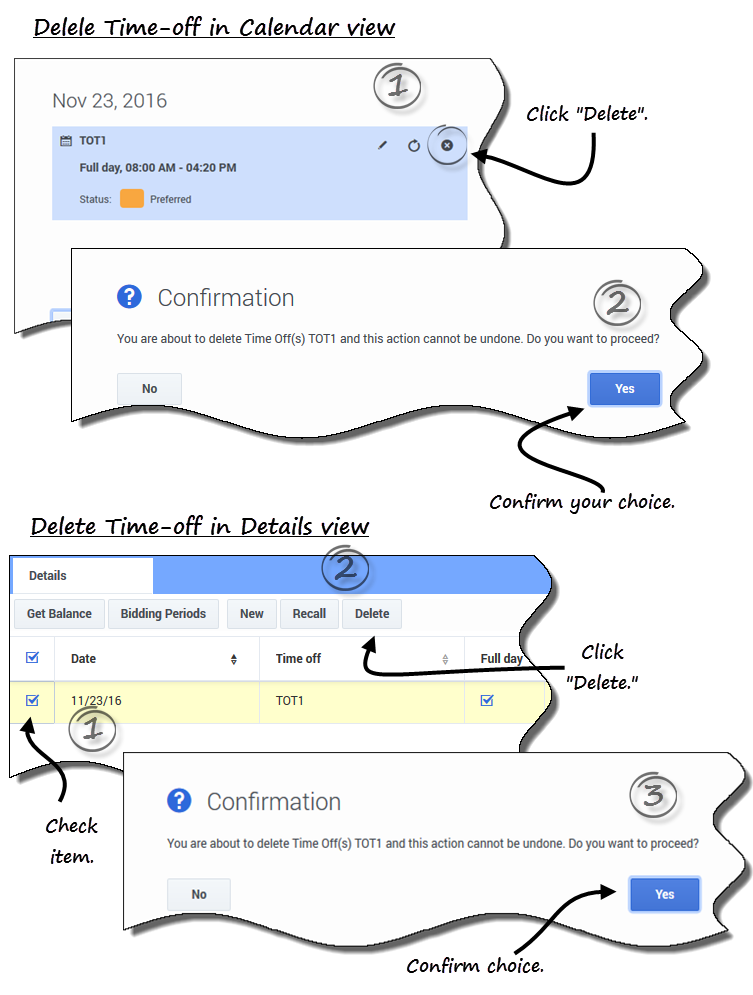Indice
Gestione delle richieste di astensione dal lavoro
Utilizzare le visualizzazioni di Astensione dal lavoro (Calendario o Dettagli) per gestire in modo efficace le richieste di astensione dal lavoro. Utilizzando queste visualizzazioni, è possibile aggiungere nuove richieste, modificare, richiamare o eliminare le richieste.
Aggiunta di richieste di astensione dal lavoro
Per aggiungere una richiesta di astensione dal lavoro:
- Fare clic su Nuovo.
- Viene visualizzata la finestra di dialogo Aggiungi astensione dal lavoro,
- Fare clic sull’icona Calendario e selezionare la data in cui si desidera visualizzare l'astensione dal lavoro.
- Fare clic su Aggiungi data selezionata all'elenco
 .
.
- La data viene visualizzata sopra al campo del calendario. Se è stato fatto un errore e si desidera eliminare la data, posizionarvi il puntatore del mouse e fare clic quando viene visualizzata la 'x'.
- Continuare ad aggiungere date ripetendo i passaggi 2 e 3, secondo necessità.
- (Facoltativo) Se si desidera specificare impostazioni diverse per ciascuna richiesta aggiunta, fare clic su Popola.
- Se ogni voce di astensione dal lavoro ha le stesse impostazioni, non è necessario utilizzare questa opzione.
- Il grafico a barre Limiti (astensione dal lavoro) viene visualizzato sopra al campoAstensione dal lavoro (vedere la figura).
- Selezionare il tipo di astensione dal lavoro dall'elenco a discesa.
- Se si sta effettuando la richiesta di una giornata intera, selezionare la casella di controllo Giornata intera.
- Per richieste di giornate parziali, lasciare vuota questa casella di controllo.
- Selezionare o immettere la data di inizio e la data di fine.
- Se l'ora di fine ricorre il giorno seguente, selezionare l'opzione Giorno successivo.
- Nel campo Commenti, immettere le informazioni relative alla richiesta.
- Il supervisore può scegliere di considerare tali commenti, quando decide se accordare o negare le richieste di astensione dal lavoro.
Al passaggio 1, è possibile selezionare più date (prima di fare clic su Nuovo), tramite la tastiera e il mouse. Premere Ctrl o Maiusc e selezionare le date facendo clic sul pulsante sinistro del mouse, oppure premere semplicemente il pulsante sinistro del mouse e spostare il puntatore del mouse.
- Se WFM elabora correttamente le richieste, viene visualizzato un messaggio che ne conferma l’elaborazione e le voci di astensione dal lavoro vengono visualizzate in Calendario o Dettagli.
- Se WFM restituisce dei messaggi di errore, viene visualizzata la finestra di dialogo Visualizza messaggi di convalida che mostra gli errori rilevati. Fare clic su Annulla per tornare alla finestra di dialogo Aggiungi astensione dal lavoro e modificare la richiesta.
- WFM rifiuta le richieste di astensione dal lavoro che violano i termini del contratto dell’utente. Se configurato specificamente per effettuare l'operazione, WFM rifiuta anche le richieste che ricadono in un giorno con una giornata di astensione dal lavoro accordata, una disponibilità accordata con durata 0 nel calendario o una giornata di astensione dal lavoro con schema di rotazione.
Modifica delle richieste di astensione dal lavoro
Per modificare le richieste di astensione dal lavoro nella visualizzazione Calendario:
- Fare clic sulla richiesta di astensione dal lavoro che si desidera modificare.
- Viene visualizzata una finestra di dialogo che mostra i dettagli di astensione dal lavoro.
- Fare clic su Modifica.

- Viene visualizzata la finestra di dialogo Aggiungi astensione dal lavoro,
- Apportare le modifiche necessarie e fare clic su Salva.
- Se WFM elabora correttamente le modifiche, viene visualizzato un messaggio di conferma.
Per modificare una richiesta di astensione dal lavoro nella visualizzazione dei dettagli:
- Fare clic su Azioni
 nella riga contenente la voce di astensione dal lavoro che si desidera modificare.
nella riga contenente la voce di astensione dal lavoro che si desidera modificare. - Viene aperto un elenco a discesa. Vedere il grafico riportato in Visualizzazione dettagli astensione dal lavoro.
- Selezionare Modifica.
- Viene visualizzata la finestra di dialogo Aggiungi astensione dal lavoro,
- Apportare le modifiche come necessario e fare clic su Salva.
Visualizza messaggi di convalida
Se il server restituisce messaggi di errore, si potrebbe visualizzare un messaggio simile a quello mostrato nella figura (finestra di dialogo Visualizza messaggi di convalida).
Richiamo delle richieste di astensione dal lavoro
Richiamare una richiesta di astensione dal lavoro utilizzando la visualizzazione Calendario o Dettagli.
Per richiamare una richiesta nella visualizzazione Calendario:
- Nel calendario, selezionare la richiesta di astensione dal lavoro si desidera richiamare.
- Quando si apre la finestra di dialogo, fare clic su Richiama
 .
. - Quando viene aperta la finestra di dialogo Conferma, fare clic su Sì per richiamare la richiesta o su No per annullare l’azione.
Per richiamare una richiesta di astensione dal lavoro nella visualizzazione dei dettagli:
- Nella riga che contiene i dettagli della richiesta che si desidera richiamare, immettere un segno di spunta nella prima colonna.
- Fare clic sul pulsante Richiama.
- Quando viene aperta la finestra di dialogo Conferma, fare clic su Sì per richiamare la richiesta o su No per annullare l’azione.
In entrambe le visualizzazioni:
- Dopo aver fatto clic su Richiama, se le voci dell'astensione dal lavoro fanno parte di un batch, viene aperta la finestra di dialogo Richiama contenente tutte le voci di inoltro nel batch. Fare clic su Richiama per richiamare tutte le voci o su Annulla per annullare l'operazione.
Nella visualizzazione dei dettagli, è inoltre possibile utilizzare il menu Azioni ![]() per richiamare gli elementi di astensione dal lavoro. Vedere il grafico riportato in Visualizzazione dettagli astensione dal lavoro.
per richiamare gli elementi di astensione dal lavoro. Vedere il grafico riportato in Visualizzazione dettagli astensione dal lavoro.
L'astensione dal lavoro richiamata viene contrassegnata nel calendario con uno degli stati seguenti:
- Lo stato Richiamato— indica che la voce è stata richiamata completamente e non influenza più la schedulazione dell'agente.
- Stato Pianificato, Richiamato—Indica che la richiesta di richiamo è stata ricevuta ma l’elemento non è ancora stato richiamato. La richiesta rimarrà attiva nella schedulazione fino a quando un supervisore non rimuoverà l'astensione dal lavoro dalla schedulazione.
Se nell'azienda ci si avvale della funzionalità di notifica di WFM, verrà inviata una notifica al supervisore appropriato. Se la funzione di pubblicazione automatica è attivata, WFM pubblica nuovamente il calendario con l'astensione dal lavoro rimossa.
Eliminazione delle richieste di astensione dal lavoro
Eliminare una richiesta di astensione dal lavoro utilizzando la visualizzazione Calendario o Dettagli.
Per eliminare una richiesta nella visualizzazione Calendario:
- Nel calendario, selezionare la richiesta di astensione dal lavoro che si desidera richiamare.
- Quando si apre la finestra di dialogo, fare clic su Elimina
 .
. - Quando viene aperta la finestra di dialogo Conferma, fare clic su Sì per eliminare la richiesta o su No per annullare l’azione.
Per eliminare una richiesta di astensione dal lavoro nella visualizzazione dei dettagli:
- Nella riga che contiene i dettagli della richiesta che si desidera eliminare, immettere un segno di spunta nella prima colonna.
- Fare clic sul pulsante Elimina.
- Quando viene aperta la finestra di dialogo Conferma, fare clic su Sì per eliminare la richiesta o su No per annullare l’azione.
In entrambe le visualizzazioni:
- Dopo aver fatto clic su Elimina, se le voci dell'astensione dal lavoro fanno parte di un batch, viene aperta la finestra di dialogo Elimina contenente tutte le voci di inoltro nel batch. Selezionare un singolo elemento o l'intero batch. Fare clic su Elimina per eliminare le voci selezionate o su Annulla per annullare l'operazione.
Nella visualizzazione dei dettagli, è inoltre possibile utilizzare il menu Azioni ![]() per eliminare un elemento di astensione dal lavoro. Vedere il grafico riportato in Visualizzazione dettagli astensione dal lavoro.
per eliminare un elemento di astensione dal lavoro. Vedere il grafico riportato in Visualizzazione dettagli astensione dal lavoro.
Eliminazione di richieste accordate automaticamente
Se la richiesta di astensione dal lavoro è accordata e la funzione di accordo automatico è disattivata, non è possibile utilizzare le visualizzazioni di astensione dal lavoro per rimuovere la richiesta di astensione dal lavoro. Un supervisore deve apportare la modifica in WFM Web for Supervisors.
Se la funzione di accordo automatico è attivata, è possibile rimuovere l'astensione dal lavoro accordata, se non ha superato il tempo di esecuzione della concessione automatica indicato nella finestra di dialogo Saldo.
Ad esempio, se la richiesta di astensione dal lavoro accordata è di tre settimane nel futuro e il tempo di esecuzione è impostato su due settimane, è possibile rimuovere la richiesta di astensione dal lavoro accordata. Tuttavia, se la richiesta di astensione dal lavoro accordata è di una sola settimana nel futuro, non è possibile rimuovere la richiesta poiché ha superato il tempo di esecuzione.
Per ulteriori informazioni sulla concessione automatica, vedere Funzionamento dell’accordo automatico.