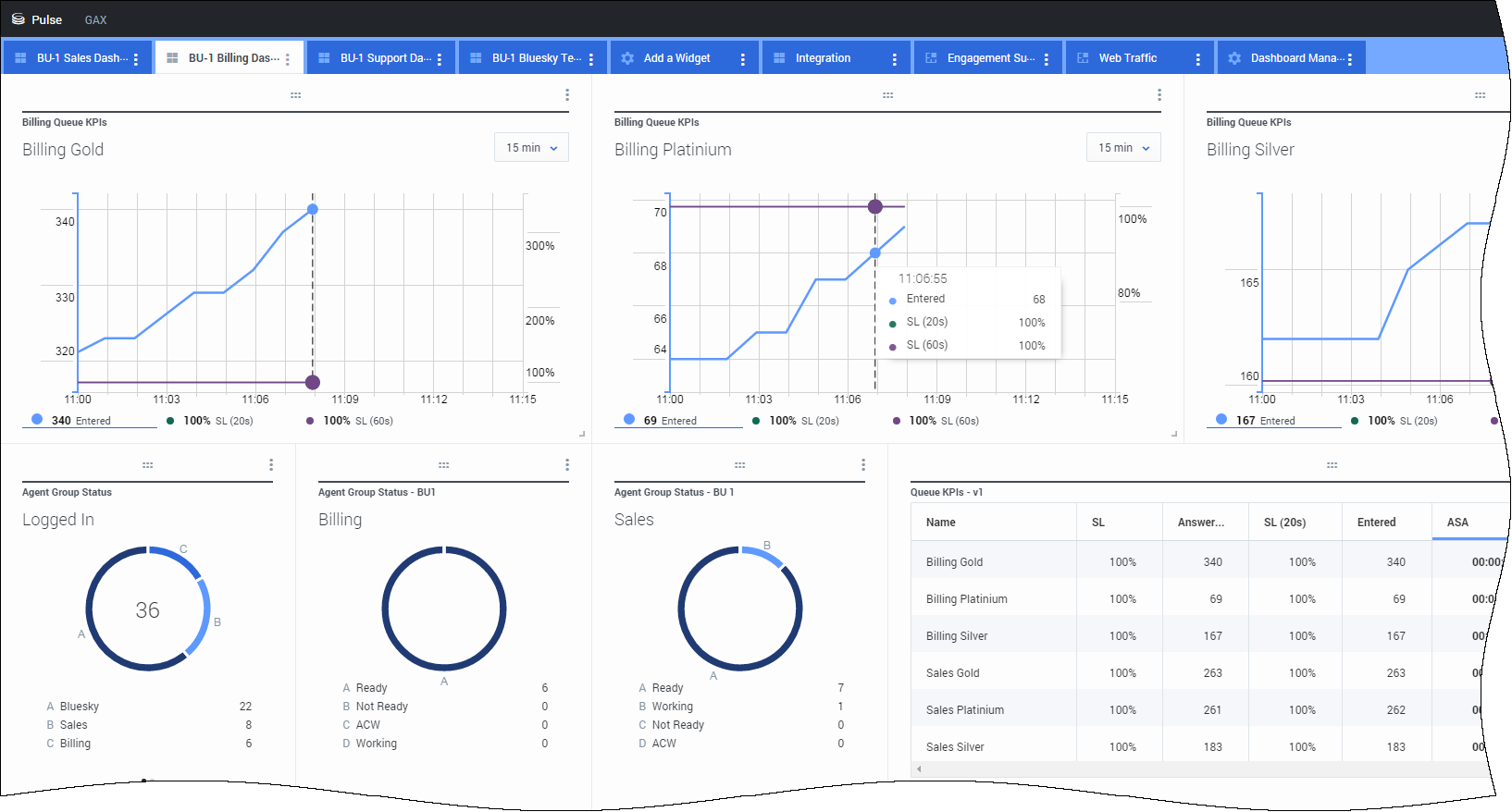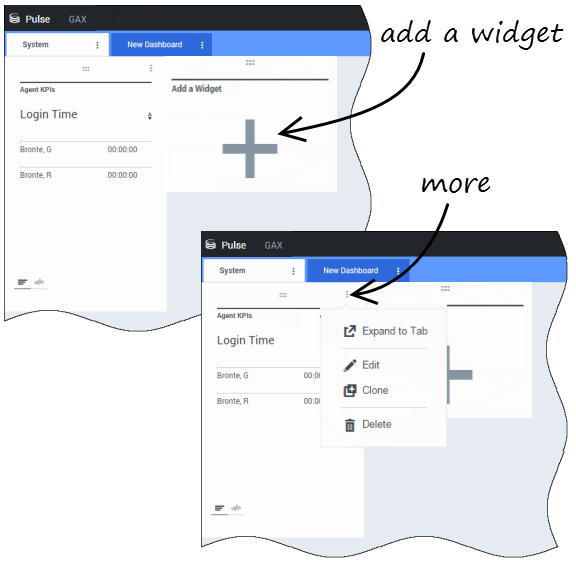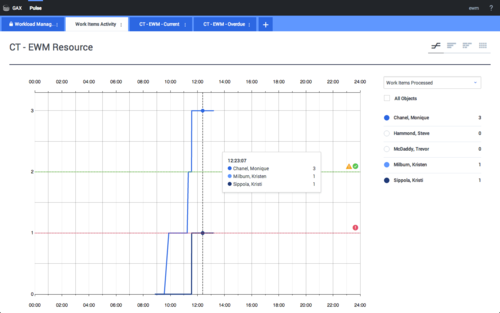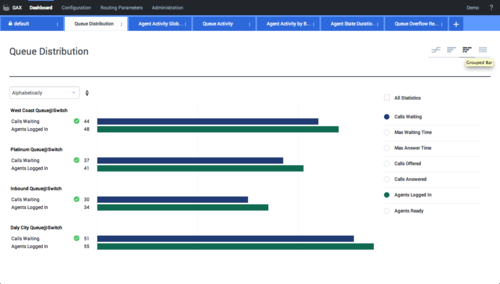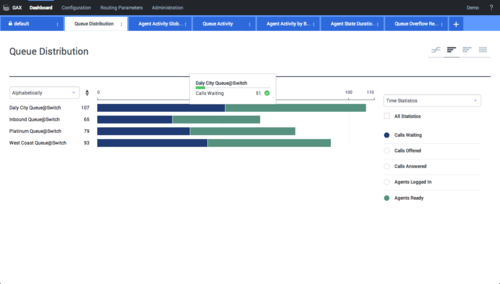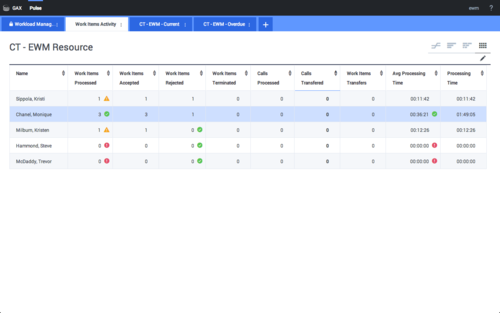Indice
Introduzione
Genesys Pulse è il gateway per il monitoraggio del contact center per soddisfare al meglio le esigenze aziendali.
Ora che si ha una conoscenza approfondita di Genesys Pulse, è probabile che ci si chieda come usarlo. La pagina Introduzione consente di eseguire, visualizzare e gestire i report. Ecco come.
Accesso ai report
È possibile aprire il dashboard di Genesys Pulse in GAX (Genesys Administrator Extension) per visualizzare i report in tempo reale.
I report vengono visualizzati nei widget, che possono essere espansi facilmente alle dimensioni del dashboard per visualizzare ulteriori dettagli.
Gestione di dashboard e pannelli
Utilizzare le schede per gestire i dashboard e i pannelli di Genesys Pulse. Fare clic sull’icona del più nell’angolo destro del dashboard per visualizzare le seguenti opzioni:
- Aggiungi un widget—Consente di aggiungere un nuovo widget al dashboard o pannello.
- Clona—Consente di creare una nuova copia del dashboard o pannello.
- Chiudi—Consente di chiudere il dashboard o pannello.
- Personalizza—Consente di modificare il nome, la descrizione e altre opzioni del dashboard o pannello.
- Avvia—Consente di avviare un pannello.
- Pubblica—Consente di condividere il dashboard o pannello non pubblicato.
- Salva con nome—Consente di salvare una nuova copia del dashboard o pannello pubblicato.
- Aggiorna copiaacondiviso—Consente di sovrascrivere la copia pubblicata del dashboard o pannello.
Utilizzo dei widget del report
I widget di Genesys Pulse visualizzano grafici ad anello, dati, a KPI (Indicatore di prestazioni chiave), di tracciamento temporale o a barre relativi a statistiche chiave per gli oggetti sul dashboard.
È possibile selezionare le opzioni seguenti:
- Clona—Consente di creare una copia del widget.
- Elimina—Consente di eliminare il widget.
- Downalod—Consente di scaricare i dati dei report in un file CSV.
- Modifica—Consente di modificare il widget.
- Espandi fino alla scheda—Consente di ottenere una visualizzazione espansa e dettagliata del report.
È anche possibile aggiungere nuovi widget al dashboard.
Espandere i report nel dashboard
Fare clic sull’icona più nell’angolo superiore destro di un widget e selezionare Espandi fino alla scheda per ottenere una visualizzazione dettagliata del report. Il report espanso verrà aperto in una nuova scheda, in modo da non modificare il dashboard iniziale.
È possibile selezionare le opzioni seguenti:
- Scaricare i dati dei report in un file CSV selezionando Scarica widget dal menu Altro.
- Apportare le modifiche al widget di origine selezionando Modifica dal menu Altro.
- Modificare il numero di colonne che si desidera visualizzare su una griglia facendo clic sull'icona a forma di matita.
- L'opzione consente di ordinare le opzioni, definire gli oggetti e definire le statistiche.
- Possono essere visualizzati quattro tipi di grafico nel widget espanso:
Come procedere?
Altre informazioni utili: